ps中怎么把字体加粗
本文章演示机型:组装台式机 , 适用系统:Windows 10 , 软件版本:Photoshop 2020;
PS怎么加粗字体 , 今天给大家讲解三种简单的方法 , 方法一 , 首先打开【PS】 , 选择需要加粗的字体 , 点击右边菜单栏中的【高级】 , 然后选择【仿粗体】;
方法二 , 首先选择【文字图层】 , 接着按快捷键【Ctrl+J】复制图层;
方法三 , 选择图层 , 点击右下方的【添加图层样式】 , 选择【描边】 , 【位置】选择【外部】 , 接着选择跟字体一样的颜色 , 【大小】根据个人情况调整即可 , 最后点击右上角的【确定】;
以上就是本期文章的全部内容 , 我们下期再见 。
要ps中怎么设置文字粗细一致PS中设置文字粗细的方法具体如下:
1、新建白色背景文件 , 点击T文字工具 , 打开“切换字符和段落面板”;
2、打字 , 这是一般正常粗细字体 , 点击“切换字符和段落面板”下面的"T" , 可设置为文字粗字体 。
上述的两种方法都是设置PS文字粗细的方法 。
ps字体加白边怎么加我们在使用ps时 , 有时候会添加文字 , 为了让文字显得突出我们需要加粗字体 。那么ps字体加粗方法有什么呢?下面是我收集整理的'ps字体加粗方法 , 希望对你有帮助 。
1、打开ps并选择一张你要添加文字的照片 。
【ps中怎么把字体加粗,要ps中怎么设置文字粗细一致】2、鼠标右键点击“文字”图标 , 选择合适的文字排版 , 并添加文字 。
3、选中文字 , 鼠标右键点击 , 选择“仿粗体” 。
4、看看效果 。
ps怎么字体加粗ps字体加粗在字符面板调整 , 方法如下:
工具:联系小新14、Windows11、Photoshop 2019
1、打开PS , 点击左侧的字体工具 。

文章插图
2、选中要加粗的文字 。

文章插图
3、选中文字后 , 点击顶部的字符面板图标 。

文章插图
4、点击加粗图标 。
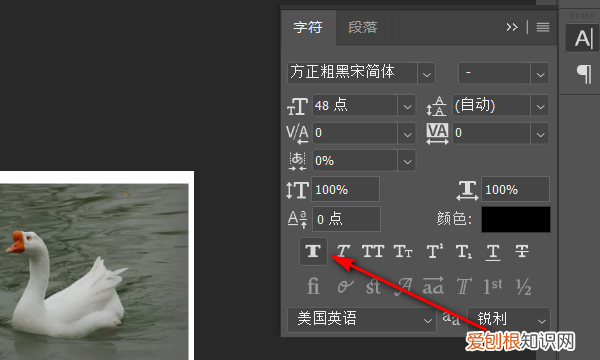
文章插图
5、文字就被加粗了 。

文章插图
如何取消字体加粗本视频演示机型:戴尔灵越7000 , 适用系统:Windows10 , 软件版本:Photoshop cc 18.0.0;
首先打开电脑的【photoshop】 , 进入软件后 , 点击左侧【工具框】中的【文字工具】 , 在画布上输入文字 , 输入完成后全选文字 , 之后按下快捷键【ctrl+t】 , 进入字符更改面板 , 我们点击中间第一个【t字符】 , 即加粗字体;
其次双击右下角的【文本图层】 , 在【图层样式】里选择【描边】 , 通过改变【结构】里的【大小】来给字体加粗 , 【位置】改为【外部】 , 点击下方的【颜色】 , 拾取字体颜色 , 点击【确定】 , 再次选择右上角【确定】 , 即可完成字体加粗 。
以上就是关于ps中怎么把字体加粗 , 要ps中怎么设置文字粗细一致的全部内容 , 以及ps中怎么把字体加粗的相关内容,希望能够帮到您 。
推荐阅读
- 同济大学浙江学院考研率 同济大学浙江学院前景
- 汽车下乡再次启动,开瑞优劲T5为果蔬商贩带来创富新选择
- 长安福特越野车价格表 福特汽车报价及图片大全
- 亚洲欧美另类 国产 亚洲 欧美 另类
- 狮子集团推出MT5交易系统以强化全球金融市场中的客户体验
- 梦见吸血人什么意思 梦见吸血怪物什么意思
- 梦见吵架大哭是怎么了 梦见吵架大哭
- 梦见朋友告诉我另外一个朋友死了 梦见听朋友说另一个朋友死了
- 梦见向别人要钱别人给我了 梦见向别人要钱


