做好前面2步就已经搞定啦~
后续若遇到意外关机、软件闪退、没有保存的情况 , 请记得先打开「备份中心」找一找 , 丢失的文档说不定就完好放着呢
02
不同版本的文件
学会这样管理更高效
解决了文档数据丢失 , 我们现在来解决「文档版本管理」问题 。
接着 , 我们还得根据修改意见反复修改、反复检查......而在这个过程中便会产生多个文件版本 , 不仅存储管理麻烦 , 还要花时间区分 , 十分麻烦 。
在这里 , 给大家强烈安利WPS的「历史版本」功能 , 轻松解决上述问题 。
举个例子 , 开启该功能后 , 一份文件来回修改多次 , 不用每次再分开保存 , 实现一个文件包含多个历史版本 。
如果想看之前的版本 , 点击「历史版本」 , 即可看到WPS帮你存储的所有保存版本 , 并记录版本的改动时间、文档大小 , 方便你快速找到所需的版本 , 即时预览、恢复 。
与此同时 , WPS的「历史版本」功能还会记录编辑者的名称和文件版本 , 即便多人协作 , 也能快速找到所需的文件版本 。
「历史版本」使用方法:
第一步:在WPS2019电脑版本 , 点击首页的文档——最近 , 点击下图红框+箭头的位置 , 开启文档云同步 。
第三步:回到首页 , 右键单击文件 , 选择「历史版本」即可 。
即便在手机版WPS , 登录同一账号也能直接查看文件的历史版本:
↓↓↓
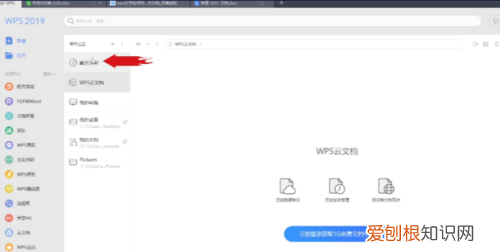
文章插图
以上就是关于WPS设置自动保存怎么操作 , wps怎么开启自动保存功能的全部内容 , 以及WPS设置自动保存怎么操作的相关内容,希望能够帮到您 。
推荐阅读
- 十句美到极致的情话 夜夜流光相皎洁
- 怎样将office卸载干净,如何彻底删除电脑上的文件
- 祭奠母亲的诗词有哪些
- 女人出虚汗怎么调理「女人出虚汗怎么补」
- 韭菜猪肉馅饺子「韭菜饺子寓意」
- 此更新还允许在MateBookXPro的屏幕上显示提醒
- 真后悔养了博美 养博美犬的好处和坏处
- RedmiNote8Pro是众所周知性能最佳的中档设备之一
- 咽拭子假阴性 咽拭子阳性是冠状病毒吗


