PS合并图层如何操作
本文章演示机型:组装台式机 , 适用系统:Windows 10 , 软件版本:Photoshop 2020;
首先打开【PS】 , 选择【背景图层】 , 按住【Shift】点击【图层3】 , 选中所有图层 , 或者按【Ctrl】选择需要合并的图层 , 然后单击鼠标右键 , 在窗口中选择【合并图层】;
或者按快捷键【Ctrl+E】合并图层 , 还可以选择【背景图层】 , 按快捷键【Ctrl+Shift+E】合并所有图层 , 其次也可以关闭不需要合并图层前面的【眼睛】 , 然后单击鼠标右键 , 选择【合并可见图层】即可;
以上就是本期文章的全部内容 , 我们下期再见 。
ps中如何合并图层PS中如何合并图层呢?现在我们来看一下具体的步骤
1、将需要合并的相片全部汇入Photoshop , 我们这边选取三张图做合成 。
2、选择其中一张相片之后 , 按“Ctrl+A”全选影像范围 , 再按“Ctrl+C”予以复制 , 然后按下“Ctrl+V”贴到另一张要合成的相片上 , 如此一来 , 即可新增照片于图层 。
3、选择“橡皮擦工具” , 在左上方点选“笔刷” , 设定“主要直径” , 视相片的尺寸来选择适合的粗细 , 而在“硬度”部分 , 数值越接近0% , 合成的效果会越柔和 。
4、使用橡皮擦来擦拭 , 效果如同重复曝光的多重合成相片就完成了!然后将剩下的那一张也合成上去吧!
5、合成完成之后 , 请同时按下“Ctrl+Shift+E”将图层合并 , 最后另存新档就大功告成_ 。
ps怎么合并图层ps合并图层的方法如下:
工具/原料:惠普p214、Windows 10、Photoshopcs6 。
1、打开photoshop软件 , 导入一张素材图片 , 如下图所示 。
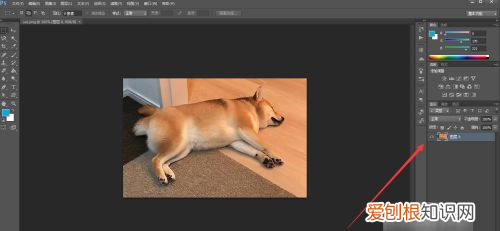
文章插图
2、然后再新建3个空白图层作为例子 , 如下图所示 。
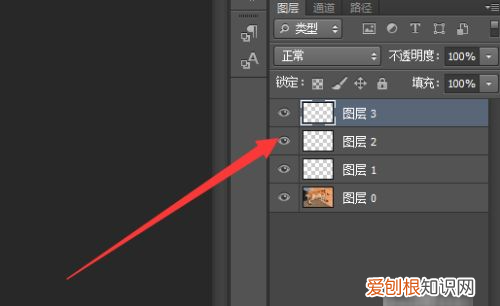
文章插图
3、按住Ctrl键 , 然后点击我们想要合并的图层进行选中 , 如下图所示 。
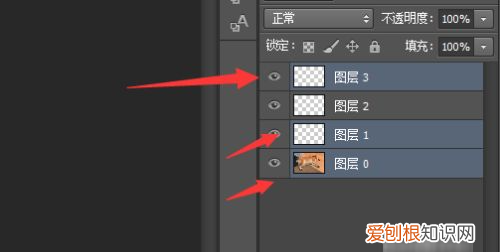
文章插图
4、最后右击鼠标 , 就能看到“合并图层”的选项 , 点击即可 , 如下图所示 。
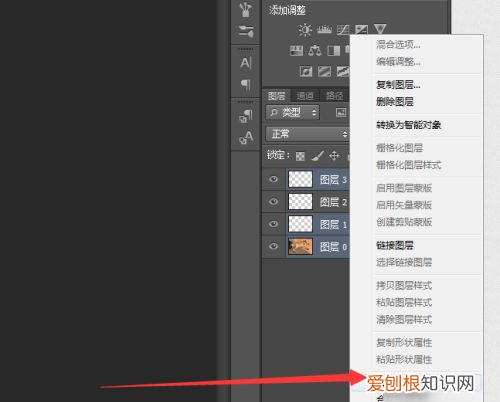
文章插图
祝愿你在今后的生活中平平安安 , 一帆风顺 , 当遇到困难时 , 也可以迎难而上 , 取得成功 , 如果有什么不懂的问题 , 还可以继续询问 , 不要觉得不好意思 , 或者有所顾虑 , 我们一直都是您最坚定的朋友后台 , 现实当中遇到了不法侵害 , 和不顺心的事情也能够和我详聊 , 我们一直提供最为靠谱的司法解答 , 帮助 , 遇到困难不要害怕 , 只要坚持 , 阳光总在风雨后 , 困难一定可以度过去 , 只要你不放弃 , 一心一意向前寻找出路 。
一千个人里就有一千个哈姆雷特 , 世界上无论如何都无法找到两片完全相同的树叶 , 每个人都有不同的意见和看法 , 对同一件事情 , 大家也会有不同的评判标准 。我的答案或许并不是最为标准 , 最为正确的 , 但也希望能给予您一定的帮助 , 希望得到您的认可 , 谢谢!
推荐阅读
- 聚焦喀布尔|宣布“国名”后,塔利班如何与世界打交道?
- 怎样关闭微信自动清理功能,手机微信自动清理怎么关闭
- 湖北恩施一中学老师被指猥亵多名女学生,警方:嫌疑人已抓获归案
- 社会影响恶劣!“全红婵”等109件商标注册申请被驳回
- 华为服务器400电话号码 华为交换机400电话号码
- pdam10是oppo什么型号
- 热血当燃 阿迪达斯发布2020款欧洲足球俱乐部冬季羽绒服
- 爱尔康首家专业教育体验中心面向媒体开放
- 仍想结婚的女人 仍想结婚的女人电视剧


