PS图层怎样合并【PS图层怎样合并,向下合并图层和合并可见图层有什么区别】
本文章演示机型:组装台式机,适用系统:Windows 10,软件版本:Photoshop 2020;
首先打开【PS】,选择【背景图层】,按住【Shift】点击【图层3】,选中所有图层,或者按【Ctrl】选择需要合并的图层,然后单击鼠标右键,在窗口中选择【合并图层】;
或者按快捷键【Ctrl+E】合并图层,还可以选择【背景图层】,按快捷键【Ctrl+Shift+E】合并所有图层,其次也可以关闭不需要合并图层前面的【眼睛】,然后单击鼠标右键,选择【合并可见图层】即可;
以上就是本期文章的全部内容,我们下期再见 。
向下合并图层和合并可见图层有什么区别在Photoshop中,合并图层有多种方法,其中最基本的方法是使用快捷键 。具体操作步骤如下:
1.选中需要合并的图层 。
如果需要合并多个图层,但是这些图层之间有着相互关联的关系,可以使用图层组 。
二、合并图层的注意事项
3.使用图层蒙版
2.如果合并图层之后发现操作有误,可以使用撤销(Ctrl+Z)快捷键撤销操作 。
photoshop怎么合并图层快捷键CRTL+E 打开要使用的PS演示文稿,按住Ctrl键在图层面板中添加要合并的图层,右键单击图层缩略图右侧的区域,在弹出菜单中选择合并图层,合并PS中选中的图层;不过注意,不是右击文字层,而是右击文字层打开的菜单是这样的,其中没有合并图层的选项,或者在上面的菜单栏中选择图层-合并可见图层来合并PS文件中的所有可见图层 。也可以用快捷键,Ctrl,Shift和[E]直接操作这一步,但是合并的图层不能编辑原图层 。如果要合并图层,保持原图层不变,可以使用快捷键Ctrl、Shift、ALT和[E],即在可见图层上盖章,这样会在原图层上盖章一个新图层;
ps怎么将合并图层分解1.选中要合并的图层,然后“图层”菜单——合并图层 。(也可以选择图层菜单下的“向下合并”和“合并所有图层” 。向下合并就是把当前选中的图层和下面的层合并)
2.按住Ctrl键单击需要合并的图层,然后按CtrlE合并 。
ps中怎么合并图层CRTL+E 打开要使用的PS演示文稿,按住Ctrl键在图层面板中添加要合并的图层,右键单击图层缩略图右侧的区域,在弹出菜单中选择合并图层,合并PS中选中的图层;不过注意,不是右击文字层,而是右击文字层打开的菜单是这样的,其中没有合并图层的选项,或者在上面的菜单栏中选择图层-合并可见图层来合并PS文件中的所有可见图层 。也可以用快捷键,Ctrl,Shift和[E]直接操作这一步,但是合并的图层不能编辑原图层 。如果要合并图层,保持原图层不变,可以使用快捷键Ctrl、Shift、ALT和[E],即在可见图层上盖章,这样会在原图层上盖章一个新图层;
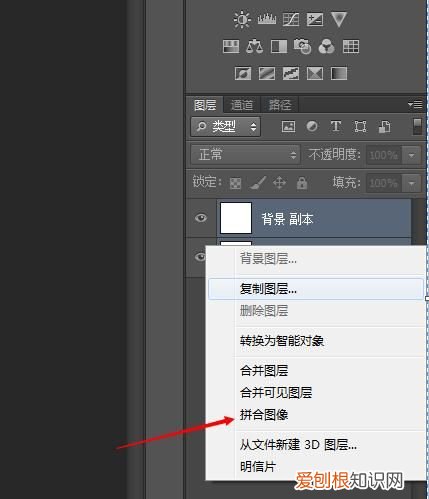
文章插图
以上就是关于PS图层怎样合并,向下合并图层和合并可见图层有什么区别的全部内容,以及PS图层怎样合并的相关内容,希望能够帮到您 。
推荐阅读
- 天普教育搭建严格质检体系,用心做好教育教学服务
- 有谁用过D女郎丰胸产品 d女郎产品怎么样安全吗
- 上海迪士尼度假区进入冬日奇境,开启温暖节庆季
- 星巴克兼职招聘条件 星巴克工作需要什么条件
- 明代全国最大的内河漕船厂是哪里,内河什么意思?
- 第十四届全运会的吉祥物是,十四运吉祥物的介绍?
- 2019年10月19号未时出生的男孩起名需注意什么
- 姓萧女孩气质好听的名字大全
- 2019年9月25号子时出生的女孩起什么样的名字合适,五行属什么


