
文章插图
如果要对N个工作簿中的数据进行合并,大家用的最多的应该就是复制粘贴了,少部分用的应该是PQ功能了,但会用“比较和合并工作簿”功能的少之又少……
“比较和合并工作簿”功能是Excel系统自带的一项功能、Excel系统自带的一项功能、Excel系统自带的一项功能……这个时候大家可能就有疑问了,我的为什么没有?我为什么从来都没有看到过?我挨项去找了,还是没有找到……那又该如何使用了,请继续阅读下文 。
一、添加“比较和合并工作簿” 。
比较和合并工作簿功能之所以比较陌生或者不知道有此功能,是因为它一直处于“隐藏”状态,默认情况下是“不在功能区的命令” 。所以需要我们添加到功能区 。
方法:
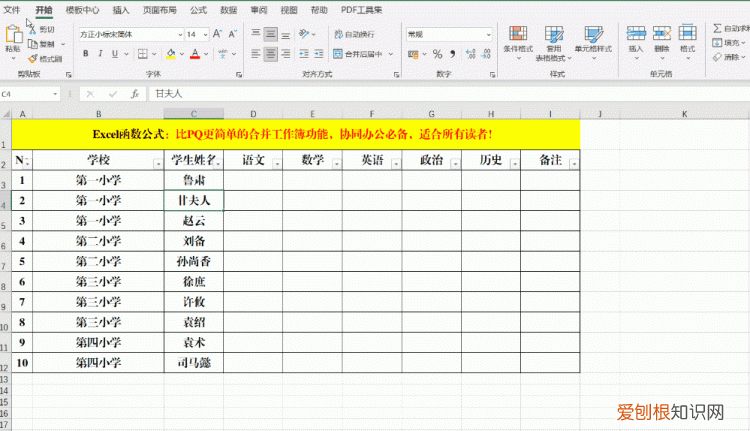
文章插图
1、单击菜单【文件】-【选项】,打开【Excel选项】对话框 。
2、选择左侧列表中的【自定义功能区】,在右侧【自定义功能区】的列表中选择要放置“比较和合并工作簿”命令的位置(此位置自定义,示例中放置到【数据】的右侧) 。
3、选中【数据】,单击【新建选项卡】,选中【新建选项卡(自定义)】,单击【重命名】,在打开的【重命名】对话框的文本框中输入:Excel函数公式(此处的名称根据需要自定义) 。
4、选中【Excel函数公式】下面的【新建组(自定义)】并【重命名】为“比较和合并工作簿”(此处的组名称根据需要自定义) 。
5、选择【从下列位置选择命令】中的【不在功能区的命令】,选中【保护并共享(旧版)】和【比较和合并工作簿】,分别单击【添加】 。
6、【确定】之后在菜单栏中既可以看到【比较和合并工作簿】功能 。
解读:
在添加的命令中除了【比较和合并工作簿】之外,还添加了【保护共享(旧版)】,Why?因为要使用【比较和合并工作簿】功能,首先要共享工作簿,共享工作簿是前提条件,只有共享工作簿之后,才能激活【比较和合并工作簿】功能,不然此功能是灰色状态,无法使用!
二、应用案例 。
如下图:
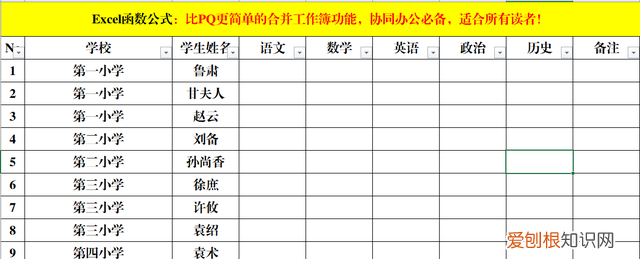
文章插图
领导让我们汇总所有学校所有人员所有学科的成绩,你会怎么做?
1、共享工作簿,并下发给学校 。
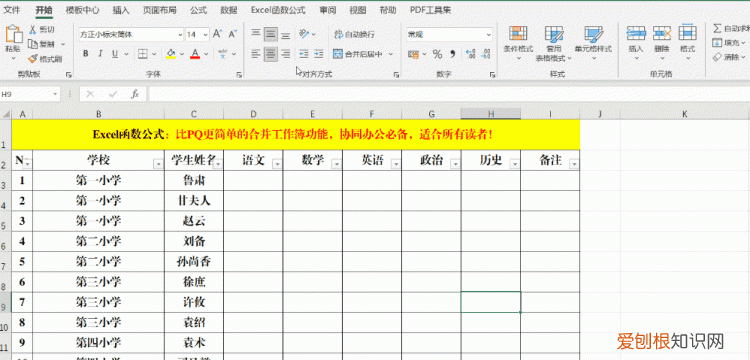
文章插图
方法:
1、单击【Excel函数公式】菜单中【合并和比较工作簿】组中的【保护并共享(旧版)】命令,打开【保护共享工作簿】对话框 。
2、选中【以跟踪修订方式共享】,并根据需要设置【密码】,并在弹出的警告对话框中选择【确定】 。
3、将此表格下发给各学校 。
解读:
此时可以看到【合并和比较工作簿】组中的【比较和合并工作簿】命令已经被激活 。
2、收集并汇总数据 。
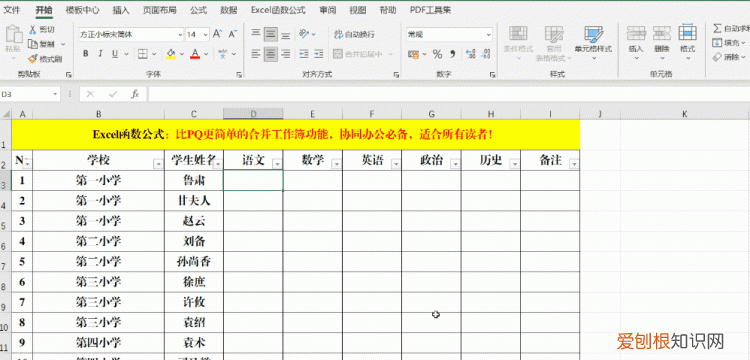
文章插图
方法:
1、将各学校填报的数据放置在同一个文件夹中 。
2、打开下发之前的总表,单击【Excel函数公式】菜单中【合并和比较工作簿】组中的【比较和合并工作簿】命令,找到校级数据存放的位置文件夹,全选并【打开】 。
3、此时我们可以看到,所有的数据已经同步到汇总文件中了 。
解读:
在【打开】对话框中,如果要汇总所有学校的数据,选择的是全部填报的工作簿,而不是单独的一个 。
推荐阅读
- 玉人指的是什么 玉人
- 苹果手机App自动更新该怎样关闭
- 支付宝怎么将手机号解绑,支付宝手机号如何取消绑定
- 电脑日志要如何查,怎么查看系统日志
- 苏州东山枇杷跟西山枇杷哪个好
- 北京健康宝弹窗3多久恢复正常
- 西安盒马抢菜时间 盒马鲜生超市线下门店地址
- 安徽省博物馆新馆开放时间-地址
- 2022武汉大学可以进去吗 武汉大学暑假时间


