wps表格如何设置自动保存
本文章演示机型:组装台式机 , 适用系统:Windows 10 , 软件版本:WPS 2019;
首先打开【WPS】 , 点击左上角的【文件】 , 将鼠标移至【备份与恢复】上方 , 然后在新窗口中选择【备份中心】 , 点击左下方的【设置】 , 勾选【定时备份】 , 再根据需求设置【时间间隔】即可;
需要注意的是不能超过【12个小时】 , 在设置界面可以设置【文档云同步】 , 将【开启同步】左边的按钮打开 , 还可以更改备份的保存位置 , 点击【确认】 , 最后选择右上角的【叉】即可 。
wps自动保存怎么设置使用WPS过程中会经常遇到如停电、出错等非人力可控制的各种突发情况 , 之前呕心沥血之作可能毁于一旦 , 这种情况是可以避免的 , 下面为大家介绍的是一个实践可行的方法 , 本例以空白表格表1为例 , 依次执行工具-选项 , 在对话框中点击常规与保存 , 选择启用定时备份功能 , 这里有智能备份及定时备份 , 还有一个默认文件位置选项 , 以便快速找到备份文件 , 最后确定即可 。
步骤
1、打开WPS , 以空白表格表1为例 , 如何设置WPS文档自动保存功能 。
2、点击WPS字符右侧下拉菜单中的工具-选项 。
3、在页面弹出的对话框中 , 选择常规与保存 。
4、选择对话框中的启用定时备份功能 。
5、启用定时备份下方分别有两个选项(智能备份及定时备份) 。对话框下方有一个默认文件位置选项可供选择 , 方便在系统自动保存后查找你所保存的文件 。
6、最后点击确定即可 。
wps表格如何嵌入图片如果是同一工作簿的工作表 , 使用公式 , 输入数据的时候 , 另一张表格自动引用
如果是不同工作簿的工作表 , 使用excel中的VBA宏代码可实现该功能 , 入完数据点击按钮即可同步写入到 , 另一张工作簿的工作表
自动保存的excel在哪里设置wps方法如下
1、首先在电脑上打开wps表格
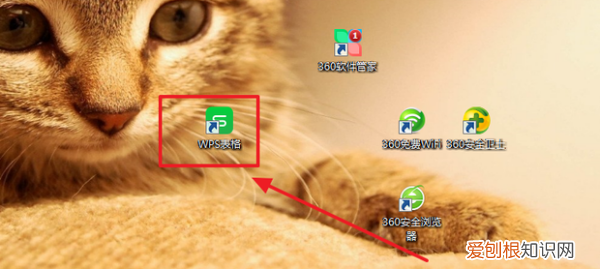
文章插图
2、打开后点击“wps表格”
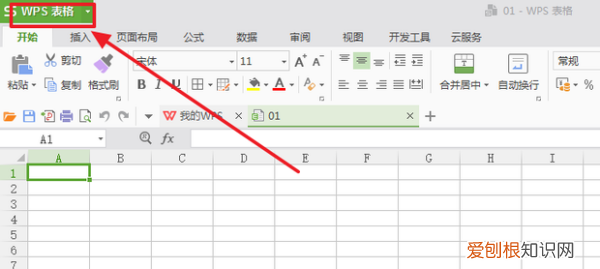
文章插图
3、然后点击“选项”
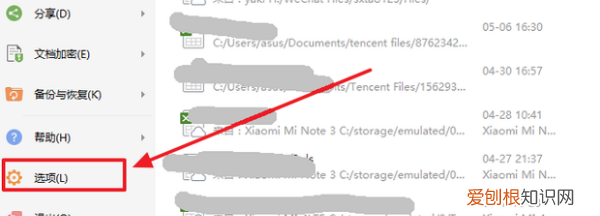
文章插图
4、接着点击“备份设置”
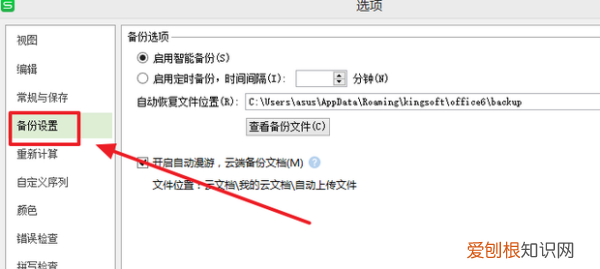
文章插图
5、开启“启用定时备份 , 时间间隔2分钟”
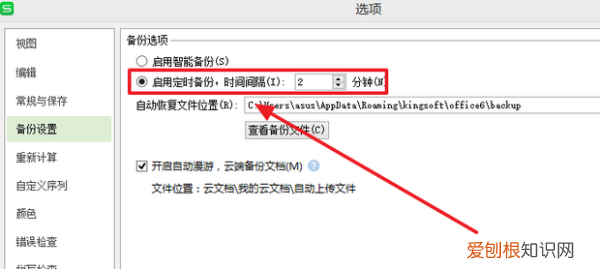
文章插图
6、然后点击“浏览”可以修改自动保存的地址 , 修改一个自己方便找到的地方
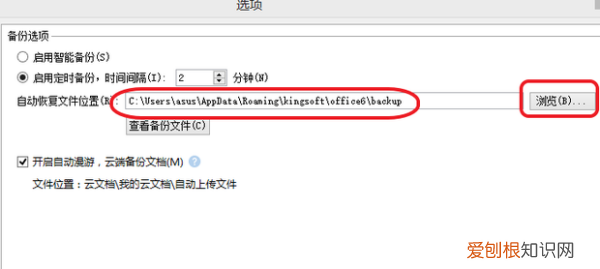
文章插图
7、比如保存在桌面 , 选择“自动保存”点击“选择文件夹”
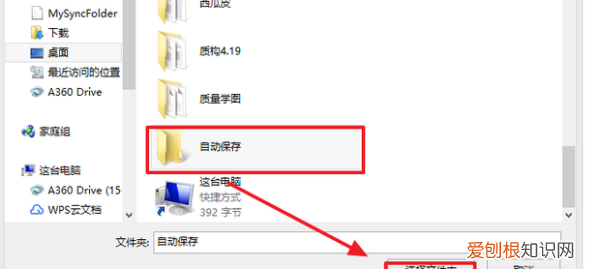
文章插图
8、然后就修改到自动保存到桌面了
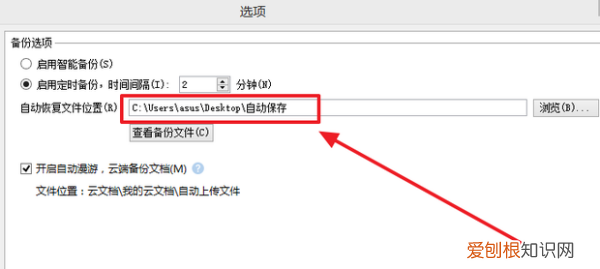
文章插图
【wps自动保存怎么设置,wps表格如何设置自动保存】9、最后点击“确定”即可
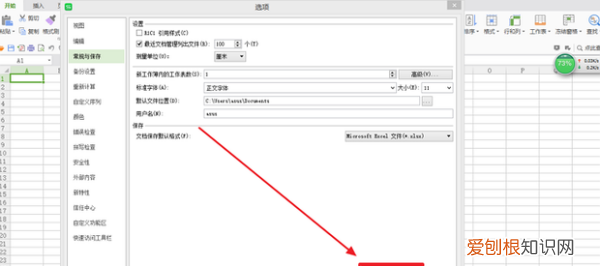
文章插图
常用函数
1、数据库函数
当需要分析数据清单中的数值是否符合特定条件时 , 可以使用数据库工作表函数 。
推荐阅读
- 登鹳雀楼的全诗意思 望庐山瀑布的意思全解
- 微信验证消息可以怎样看到所有,微信验证消息怎么看全部聊天记录
- 蒸汽键盘 新盟蒸汽朋克键盘怎么样
- PS该如何修脸,ps如何修饰人脸阴影
- 环球能源网歪歪漫画入口 歪歪漫画登录页面环球
- 我们谈论的是现代Honor系列中最大的智能手机
- 临沂到忻州火车票查询_临沂到平遥
- 富士康普工做什么 在美的做普工怎么样
- 价格合理的RealmeBudsQ也将根据海报在欧洲推出


