word要咋插入虚线
本文章演示机型:联想小新air14,适用系统:Windows10,软件版本:Word 2020;
打开【Word文档】,找到要插入虚线的位置,点击菜单栏中的【插入】选项卡,选择子菜单栏中的【形状】功能项,选中线条中的直线,在空白处用鼠标勾画出,接着在绘画工具菜单下方找到【轮廓】;
在下拉菜单栏中单击【虚线线型】,再在弹出的窗口中,根据个人需要选择虚线类型,即可在Word文档中插入虚线,再点击【轮廓】,选择不同主题颜色可进行线条颜色的修改;
本文章就到这里,感谢阅读 。
word虚线怎么画出来1、打开Word,点击“插入”选项卡下的“形状”按钮,选择线条中的“直线” 。
2、选择完成之后在页面的合适位置,按住Shift键同时拖动鼠标就能画出一条笔直的水平直线 。鼠标放在线段两端的小圆圈上拖动可以调节线段的长短,同时按住Shift键能够保持横线水平不倾斜 。
3、选中这条直线,点击菜单栏中的“格式”,选择“形状轮廓”,再选择“虚线”,可以选择不同类型的虚线形状 。同时也可以调节线条颜色和粗细 。
4、这样虚线就画好了,接下来调节位置 。选中这条直线,点击菜单栏中的“格式”,选择“排列”选项卡下的“对齐”下拉框,分别先后选择“水平居中”、“垂直居中”、“对齐页面”,则就会在页面的正中间画出一条虚线 。
目录的虚线怎么添加1、首先呢,我们打开电脑,找到桌面上的word软件,点击进入要设置目录的文档 。

文章插图
2、目录虚线是word应用中的制表位的前导符,前导符是制表符与前一制表符之间连接的字符 。接下来我们点击【视图】,把下拉菜单中的标尺的对勾√上 。
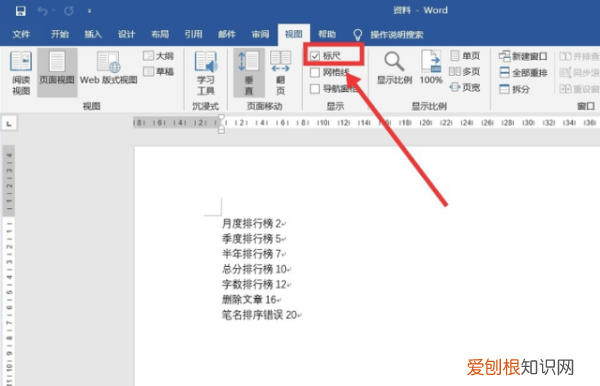
文章插图
3、然后整个页面就有标尺啦,我们再把设置目录的文字用鼠标全选,在标尺处加上制表位,用鼠标在标尺处点击即可 。
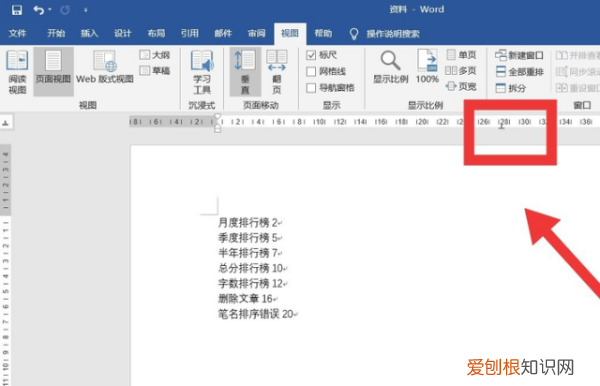
文章插图
4、我们把鼠标放在数字末尾,在键盘上按【Tab】鼠标就会跳到制表位的位置,我们就可以输入页数啦,然后依次类推底下的每个都一样的重复上一步操作 。
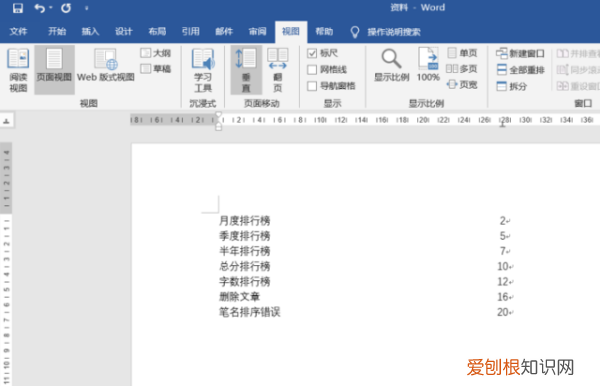
文章插图
5、位置调好后,然后我们全选文字,点击段落对话框,点击左下角的【制表符】按钮 。
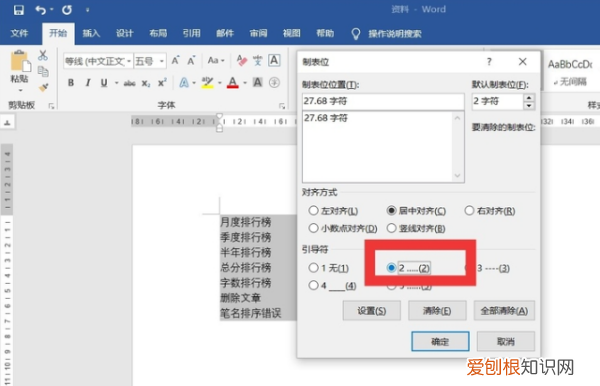
文章插图
6、然后在前导符选项中选择好虚线的样式点击确定就完成了 。
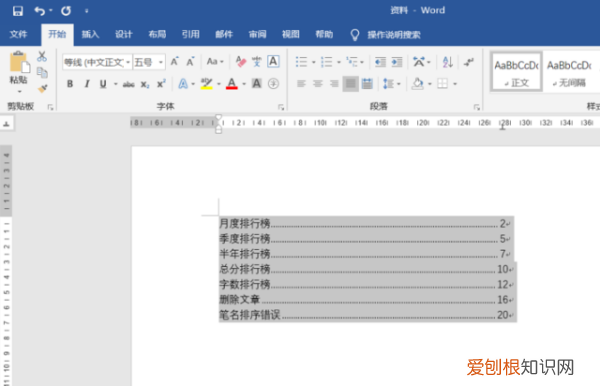
文章插图
word怎么在文本两边加虚线框Word中可以通过以下步骤在文本两边加虚线:
选中要添加虚线的文本;
点击“开始”选项卡中的“边框”按钮;
在弹出的边框和底纹菜单中,选择“页边距”选项;
在“页边距”下拉菜单中,选择“自定义边框”;
在弹出的“边框和底纹”对话框中,选择“框线”选项卡;
在“框线”选项卡中,选择“内部”框线,并在“样式”下拉菜单中选择虚线;
点击“确定”按钮,完成文本两边加虚线的设置 。
注意:如果要设置文本两边各有一条虚线,需要在“框线”选项卡中同时选择“内部”和“外部”框线,并分别设置为虚线 。
word里面怎么添加虚线边框符号材料/工具:word2007
1、打开word2007文档
2、选择需要用虚线框起来的内容,点击“开始”功能
推荐阅读
- 小红书教你做菜 小红书做早餐视频
- 临商中心临沂国际商品交易中心召开内部竞聘会
- 苹果手机应该咋拉黑,苹果手机怎么拉黑别人电话号码拉黑
- 天气干燥皮肤干燥用什么补水 干燥季节皮肤怎么补水
- ai技术的现实应用 AI技术的应用现状
- 市盈率是什么意思通俗点 市盈率是什么意思
- iphone微信发消息怎么换行 iPhone发微信怎么换行
- 电脑上的文件删除不掉显示正在使用 电脑文件正在使用无法删除怎么办
- 蚂蚁森林树的能量分别需要多少 蚂蚁森林能量分别是多少


