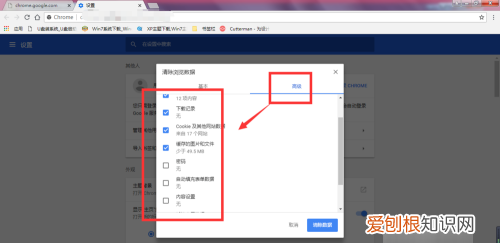
文章插图
谷歌浏览器如何清理缓存谷歌浏览器的使用是会产生一些缓存垃圾的,如果我们长时间不进行清理就会拖慢机器,那么我们该如何使用谷歌浏览器清理缓存呢?下面就让我们来看看清理方法吧 。
chrome清理COOKIE缓存介绍
1、打开谷歌Chrome浏览器,点击右上角的菜单按钮;
2、在下拉菜单中点击打开“设置”;
3、点击下方的“显示高级设置”;
4、在隐私设置中,点击“内容设置”按钮;
谷歌浏览器|
谷歌浏览器缓存怎么清除本视频演示机型:联想小新Air14,适用系统:Windows10,软件版本:GoogleChrome89.0;
双击打开【GoogleChrome】浏览器,进入谷歌浏览器首页界面,点击右上角的【自定义及控制】图标,在弹出的下拉对话框中,选择【历史记录】选项卡;
接着在弹出的窗口中选中【历史记录】,单击左侧的【清除浏览数据】选项卡,进入新的设置界面之后,在【清除浏览数据】方框中,点击右下角的【清除数据】按钮,即可清除谷歌浏览器的缓存,除了清除缓存还可以在此界面,进行隐私设置和安全性;
本期视频就到这里,感谢观看 。
【谷歌浏览器该怎样清除缓存,谷歌浏览器清理缓存怎么操作】以上就是关于谷歌浏览器该怎样清除缓存,谷歌浏览器清理缓存怎么操作的全部内容,以及谷歌浏览器该怎样清除缓存的相关内容,希望能够帮到您 。
推荐阅读
- 人贵有自知之明「古文讽刺人没自知之明」
- 关于七月七日的所有诗句
- 绰约的拼音,绰约读音
- zoe什么意思,zoe什么意思网络用语
- 祝你好运英文「祝你成功英文三种」
- 古代表示年龄的词语有比如花甲、孩提、冠…
- 水货是什么意思呀 水货是什么意思
- 谁能推荐一些有关“旧貌换新颜”的诗句啊我有急用
- 微信如何关联另一个微信? Word如何才能快速更新其他与之关联的标题格式


