win10如何设置密码锁屏
本文章演示机型:联想小新Air 14,适用系统:Windows10;
点击左下角的【开始】图标,选择左下方的【设置】选项卡,进入【Windows设置】界面之后,单击【帐户】选项,在左侧栏目中找到并打开【登录选项】,点击【管理你登录设备的方式】,下方的【密码】图标,即可给Win10怎么设置密码锁;
若已经设置密码的,可以点击【更改】按钮,进行电脑密码的更改,除了电脑密码,还可以选择【安全密钥】,使用物理安全密钥进行更改;
本文章就到这里,感谢阅读 。
电脑锁屏密码怎么输入打开“设置”中的“账户”,点击“登录选项”,输入密码以及提示关键词即可 。详细步骤:
1、点击“开始”菜单,然后点击“设置”,如下图所示:
2、点击“账户”,如下图所示:
3、点击“登录选项”,如下图所示:
4、然后点击添加密码,如下图所示:
5、接着输入密码以及提示关键词,如下图所示:
6、创建成功,如下图所示:
win10锁屏密码怎么设置windows 10 锁屏应该是指电脑系统的屏幕保护设置 。在屏保设置“唤醒时使用密码”同样具有锁屏密码的功能 。
方法是:桌面空白处单击鼠标右键,选择“个性化”,在出现的对话框中选择“显示”卡,再选择“屏幕保护”,
选择启用屏保的时间,锁屏的画面等 。一定要勾选“在恢复时显示登录屏幕”,这样就在唤醒屏幕时需要输入登录系统的密码 。也就达到密码锁屏的效果 。
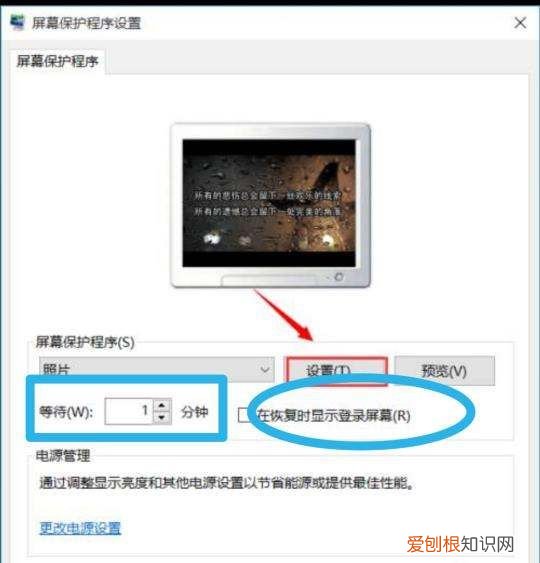
文章插图
win10系统屏保密码怎么设置1、打开“设置”选项,鼠标右击Win10的“开始”按钮图标——>选择“设置” 。

文章插图
2、打开“个性化”设置,点击“个性化”打开 。
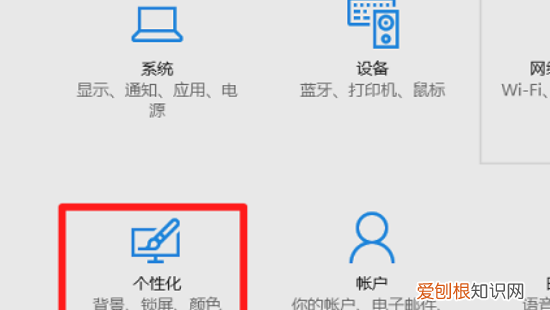
文章插图
3、打开“屏幕保护程序设置”,点击“锁屏界面”——>“屏幕保护程序设置” 。
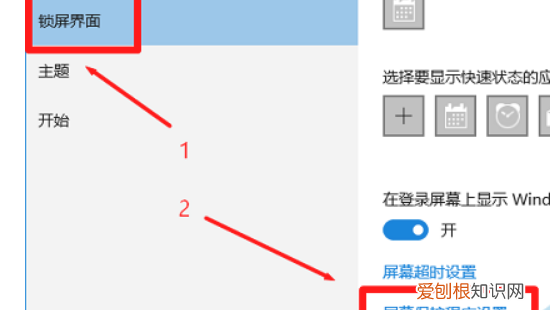
文章插图
4、设置恢复时显示登录屏幕,在“等待”选项后面,设置一个时间,本例中设置为5分钟(表示5分钟内没有操作键盘和鼠标,就让Win10进入屏幕保护程序)——>勾选“在恢复时显示登录屏幕”——>点击“确定” 。
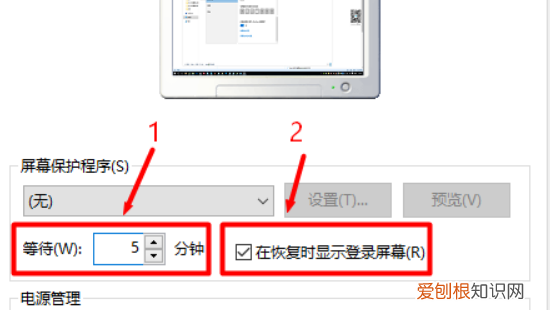
文章插图
5、打开“电源设置”选项,点击“更改电源设置”打开 。
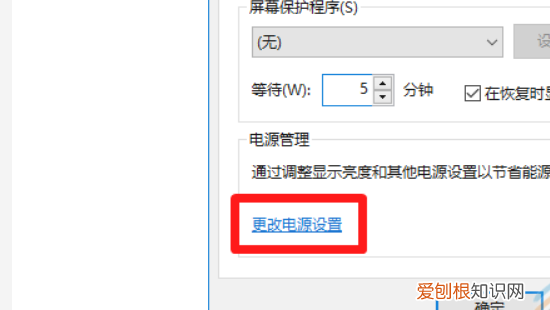
文章插图
6、打开“唤醒时需要密码”,点击“唤醒是需要密码”选项打开 。

文章插图
7、设置从屏保唤醒时需要密码,点击“更改当前不可用的设置”——>在“唤醒时的密码保护”选择:需要密码(推荐)——>点击“保存修改”,如下图所示 。
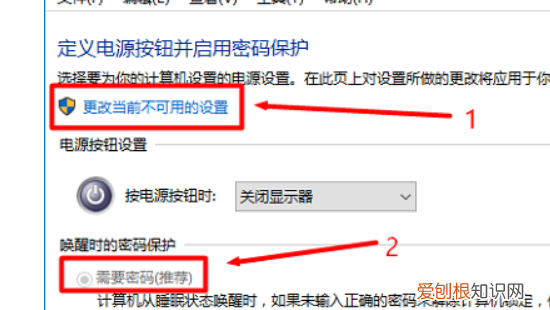
文章插图
完成上诉的设置后,Win10电脑从屏幕保护程序唤醒时,就需要输入密码了 。
vivo手机怎么设置锁屏密码Win10设置锁屏密码
Win10作为当前最流行的操作系统之一,其安全性备受用户关注 。为了保护计算机中的个人隐私,设置锁屏密码是一项很重要的安全措施 。在本文中,我们将讨论如何在Win10中设置锁屏密码 。
步骤一:打开“设置”应用程序
首先,我们需要打开Win10的“设置”应用程序 。您可以使用Windows键+I的组合键来快速访问“设置”菜单,或者从“开始”菜单中找到该应用 。
推荐阅读
- 公务员职称等级划分
- PPT动画要咋全部取消,Ppt怎么一键删除动画
- missface是什么牌子 ce是什么牌子
- 换季宝宝肌肤脆弱易干燥就用松达婴儿山茶油霜
- 雅培亲护属于什么奶粉 雅培亲护
- 记得儿子的战争超清在线 记得儿子的战争在线观看
- 像素手机谷歌相机应用默认关闭脸部修饰
- 有官方宣布黑莓将在2021年推出一款全新的5G智能手机
- 上供都买什么点心 上坟三样点心两样水果


