PS该咋合并图层
【PS该咋合并图层,ps怎么合并图层】本文章演示机型:组装台式机 , 适用系统:Windows 10 , 软件版本:Photoshop 2020;
首先打开【PS】 , 选择【背景图层】 , 按住【Shift】点击【图层3】 , 选中所有图层 , 或者按【Ctrl】选择需要合并的图层 , 然后单击鼠标右键 , 在窗口中选择【合并图层】;
或者按快捷键【Ctrl+E】合并图层 , 还可以选择【背景图层】 , 按快捷键【Ctrl+Shift+E】合并所有图层 , 其次也可以关闭不需要合并图层前面的【眼睛】 , 然后单击鼠标右键 , 选择【合并可见图层】即可;
以上就是本期文章的全部内容 , 我们下期再见 。
ps怎么合并图层CRTL+E 打开要使用的PS演示文稿 , 按住Ctrl键在图层面板中添加要合并的图层 , 右键单击图层缩略图右侧的区域 , 在弹出菜单中选择合并图层 , 合并PS中选中的图层;不过注意 , 不是右击文字层 , 而是右击文字层打开的菜单是这样的 , 其中没有合并图层的选项 , 或者在上面的菜单栏中选择图层-合并可见图层来合并PS文件中的所有可见图层 。也可以用快捷键 , Ctrl , Shift和[E]直接操作这一步 , 但是合并的图层不能编辑原图层 。如果要合并图层 , 保持原图层不变 , 可以使用快捷键Ctrl、Shift、ALT和[E] , 即在可见图层上盖章 , 这样会在原图层上盖章一个新图层;
ps怎么将合并图层分解1.选中要合并的图层 , 然后“图层”菜单——合并图层 。(也可以选择图层菜单下的“向下合并”和“合并所有图层” 。向下合并就是把当前选中的图层和下面的层合并)
2.按住Ctrl键单击需要合并的图层 , 然后按CtrlE合并 。
ps怎么合并图层ps合并图层的方式如下:
操作环境:联想小新Air14Plus、Windows10、Photoshopcs6 。
1、向下合并在图层上面 , 点击鼠标右键 , 找到“向下合并”选项 。
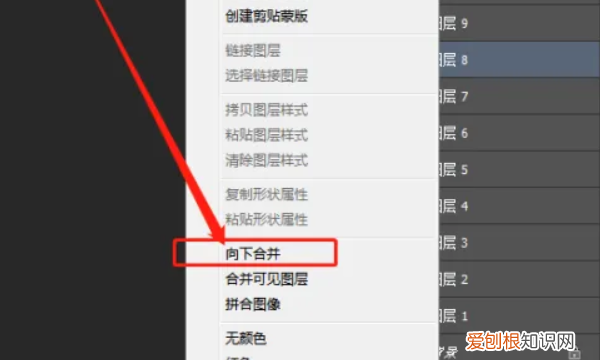
文章插图
2、点击向下合并点击“向下合并”选项后 , 如下图 , 图层8和图层7合并成一个图层7 。
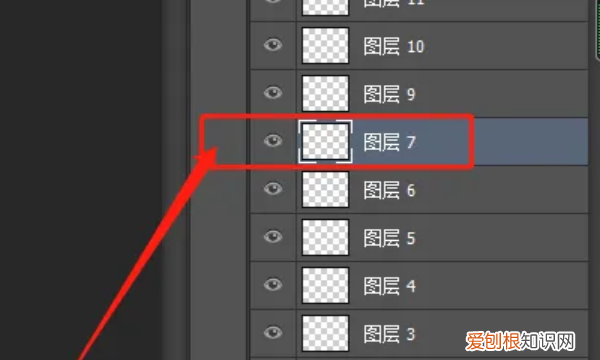
文章插图
3、合并可见图层在图层上面右击 , 点击“合并可见图层” 。

文章插图
4、合并选中的图层我们按住键盘上的ctrl键 , 如下图 , 选中要合并的图层后 , 按ctrl+e或是在选中处右键鼠标 , 点击“合并图层”就会合并选中的图层 。
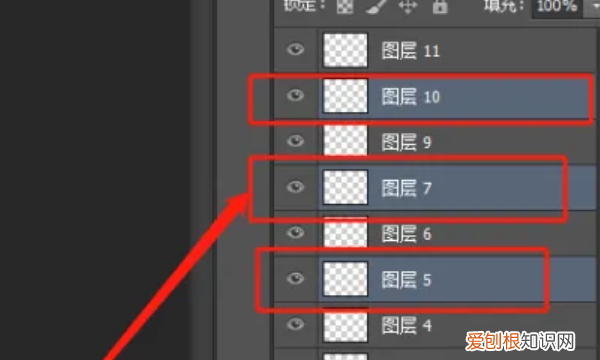
文章插图
5、合并完成后如下图 , 图层10、图层7、图层5合并成了一个图层10 。

文章插图
photoshop怎么合并图层快捷键CRTL+E 打开要使用的PS演示文稿 , 按住Ctrl键在图层面板中添加要合并的图层 , 右键单击图层缩略图右侧的区域 , 在弹出菜单中选择合并图层 , 合并PS中选中的图层;不过注意 , 不是右击文字层 , 而是右击文字层打开的菜单是这样的 , 其中没有合并图层的选项 , 或者在上面的菜单栏中选择图层-合并可见图层来合并PS文件中的所有可见图层 。也可以用快捷键 , Ctrl , Shift和[E]直接操作这一步 , 但是合并的图层不能编辑原图层 。如果要合并图层 , 保持原图层不变 , 可以使用快捷键Ctrl、Shift、ALT和[E] , 即在可见图层上盖章 , 这样会在原图层上盖章一个新图层;
推荐阅读
- wps如何删掉参考文献的横线? word2016怎么去掉引用参考文献中的横线
- 被烫水烫伤了该怎么处置? 被开水烫了怎么办
- 苹果手机该怎么样看照片大小,如何设置苹果手机照片大小和像素
- word内置表格样式怎么设置? Word2016表格三线表样式的制作及新建教程
- 蛋卷烫中长发 鸡蛋卷发型
- word你如何统计字数? word2016文档中怎么快速统计字符个数
- word文档日期自动更新? word2016文档中如何插入日期和时间
- 巴氏奶和高温杀菌奶哪个好 巴氏奶
- 焦油是什么,焦油是什么东西


