PS该怎么样加粗字体
本文章演示机型:组装台式机 , 适用系统:Windows 10 , 软件版本:Photoshop 2020;
PS怎么加粗字体 , 今天给大家讲解三种简单的方法 , 方法一 , 首先打开【PS】 , 选择需要加粗的字体 , 点击右边菜单栏中的【高级】 , 然后选择【仿粗体】;
方法二 , 首先选择【文字图层】 , 接着按快捷键【Ctrl+J】复制图层;
方法三 , 选择图层 , 点击右下方的【添加图层样式】 , 选择【描边】 , 【位置】选择【外部】 , 接着选择跟字体一样的颜色 , 【大小】根据个人情况调整即可 , 最后点击右上角的【确定】;
以上就是本期文章的全部内容 , 我们下期再见 。
ps字体加白边怎么加我们在使用ps时 , 有时候会添加文字 , 为了让文字显得突出我们需要加粗字体 。那么ps字体加粗方法有什么呢?下面是我收集整理的'ps字体加粗方法 , 希望对你有帮助 。
1、打开ps并选择一张你要添加文字的照片 。
2、鼠标右键点击“文字”图标 , 选择合适的文字排版 , 并添加文字 。
3、选中文字 , 鼠标右键点击 , 选择“仿粗体” 。
4、看看效果 。
ps字体加粗在哪里调整快捷键ps字体加粗在如下的地方:
工具:华为MateBook D、Windows 10、PS2017 。
1、在画布中输入的文字是宋体字体 , 这是款比较细的字体了 , 再加粗效果也不是很大 。
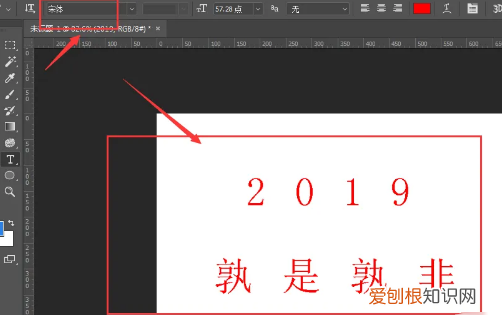
文章插图
【PS该怎么样加粗字体,ps字体加白边怎么加】2、我们选中字体图层 , 按住ctrl+鼠标点击字体缩略图 , 调出字体图层的选区 , 并且新建一个空白图层 。
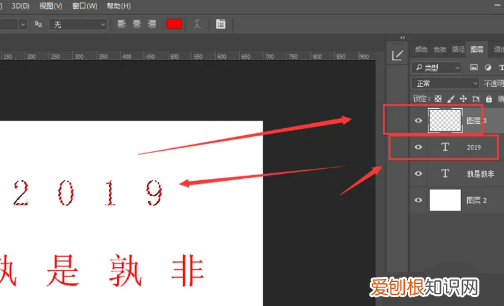
文章插图
3、打开选择工具中的修改-扩展属性 。
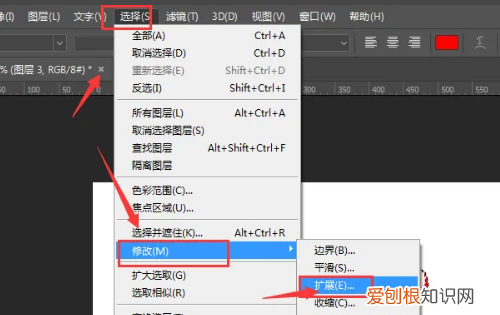
文章插图
4、然后在这里添加适量的扩展值 , 然后确定 。
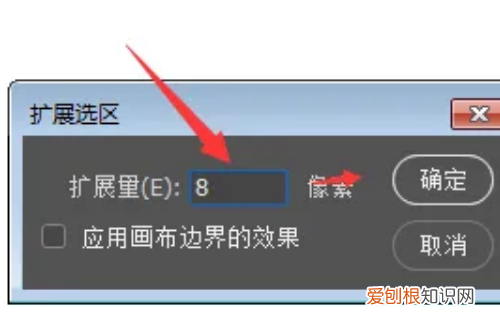
文章插图
5、然后前景色选择一个一个红色的颜色 , 然后alt+delete键填充前景色 , 这样之前的细字体就调节成了一个比较粗的字体样式了 。
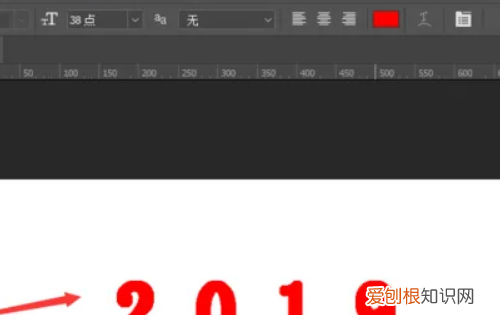
文章插图
ps怎么加粗字体ps可通过使用不同字体和不同样式来为文字加粗 , windows系统和macOS系统操作一致 , 以下是windows系统通过不同的字体来加粗的步骤说明:
工具/原料:华硕天选FA506IV、Windows10、Photoshop CC20.0.4
1、选中要加粗的文字
打开应用 , 选中要加粗的文字 。
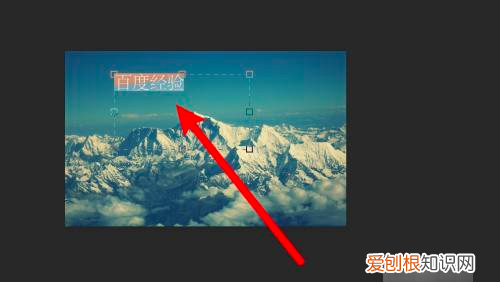
文章插图
2、点击字体下拉框
点击上方工具栏的字体下拉框 。
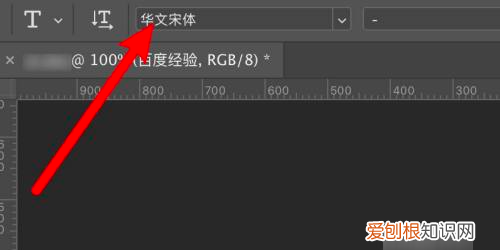
文章插图
3、选择加粗字体
点击选择一个加粗的字体即可 。
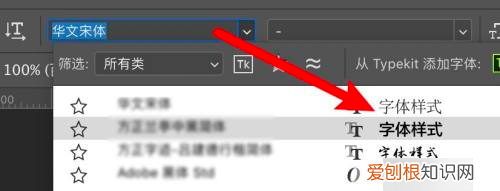
文章插图
要ps中怎么设置文字粗细一致1、在字体的设置里 , 可以选择浑厚和平滑 , 这里都可以加粗文字 , 但效果不太明显 。
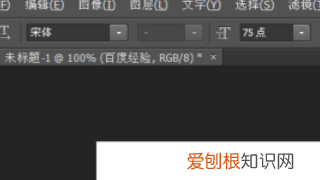
推荐阅读
- 10种庭院最佳的花卉选择 最漂亮的庭院观赏树
- 为什么下12道金牌给岳飞,十二道金牌急召岳飞的是谁
- 长孙无忌为什么选择李治,李治为什么要将长孙无忌一伙赶尽杀绝?
- 欧巴智能售酒机打造全新商业模式,掀起白酒零售新风暴
- 从哪下载电视剧全集 电视剧如果岁月可回头在线观看
- 11月19日召开 2020 vivo开发者大会报名正式开启
- 十大元帅谁的功劳最大 三大战役的时间顺序
- 乾隆八位皇贵妃,乾隆有多少个妃子,都是怎么死的
- 湖南省中小学教师发展网登录入口,湖南省中小学发展网入口


