怎么把微信表情发到qq
本文章演示机型:联想小新air14,适用系统:Windows10,软件版本:微信3.2.1、QQ9.4.5;
通过手机微信把表情发送到【文件传输助手】,接着打开电脑【微信】,鼠标右键该微信表情,在弹出的窗口选中【另存为】,接着选择保存的位置,最后点击右下方的【保存】;
接着打开【QQ】,点击右下方的二维码进行登录,进入QQ界面,任意进入一个好友聊天界面,选择【选择表情】图标,在弹出的窗口中单击右上角的【表情设置】图标,选中【添加表情】,找到刚刚的微信表情,点击【打开】,即可把微信表情导入qq;
本文章就到这里,感谢阅读 。
微信表情如何制作1、首先将微信登录手机,找到要添加到QQ中使用的表情,如图所示 。
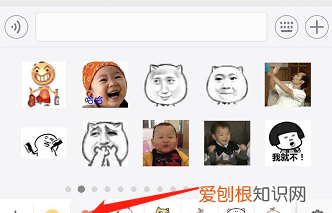
文章插图
2、完成以上操作,然后登录网页版微信,使用的微信的文件传输助手 。
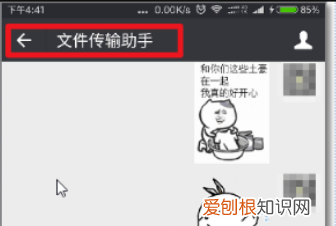
文章插图
3、现在将手机微信上的表情通过文件传输助手发送到电脑上的微信,如图所示 。
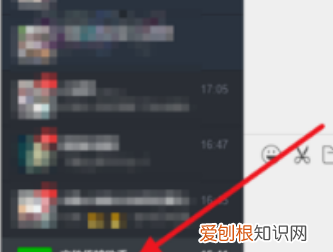
文章插图
4、现在就可以将表情另存到电脑上,如图所示 。
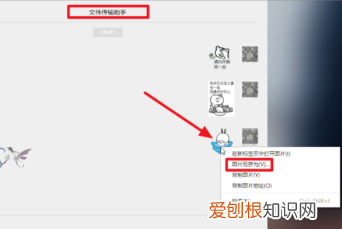
文章插图
5、打开登录QQ,在聊天窗口,点击发送表情中的设置管理图标 。
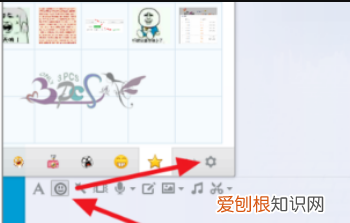
文章插图
【微信表情如何制作,怎么把微信表情发到qq】6、完成以上步骤后,点击添加表情 。

文章插图
微信表情包怎么转到qq里面工具/原材料
华为8.0.0.356
微信7.0.9
QQ 9.1.9
Windows 10
方法/步骤
首先我们打开手机,点击微信图标,然后进入微信对话主界面 。操作如下图所示 。
然后,我们用[文件传输助手]给它发一个表达式,然后在电脑上查看 。操作如下图所示 。
接下来我们通过扫码登录电脑版微信,然后打开文件传输助手对话框,找到刚才发的表情 。操作方法如下 。
这次我们把手机发来的表情保存为图片,供我们在QQ中后续使用 。操作方法如下 。
然后,我们用账号和密码登录电脑版的QQ账号,然后打开其中一个好友对话框 。操作方法如下 。
接下来,我们点击表情符号图标,在所有打开的表情符号和操作功能界面中,使用账号和密码登录电脑版的QQ账号 。操作方法如下图所示 。
最后我们通过发消息的方式把新添加的表情发给了朋友,我们成功的转移了表情 。操作方法如下 。
总结:
1.向文件助手发送一个表达式,然后在电脑上检查 。
2:将手机发来的表情保存为图片 。
3:用账号和密码登录电脑版QQ账号,然后打开其中一个好友对话框 。
4:用账号和密码登录电脑版QQ账号 。
微信动态表情怎么发送到QQ上其实将微信动态表情发送到QQ的方法很简单,但还是有些小伙伴不知道,下面我将所知道的方法分享给你,希望能对你有所帮助 。
详细步骤如下:

文章插图

文章插图
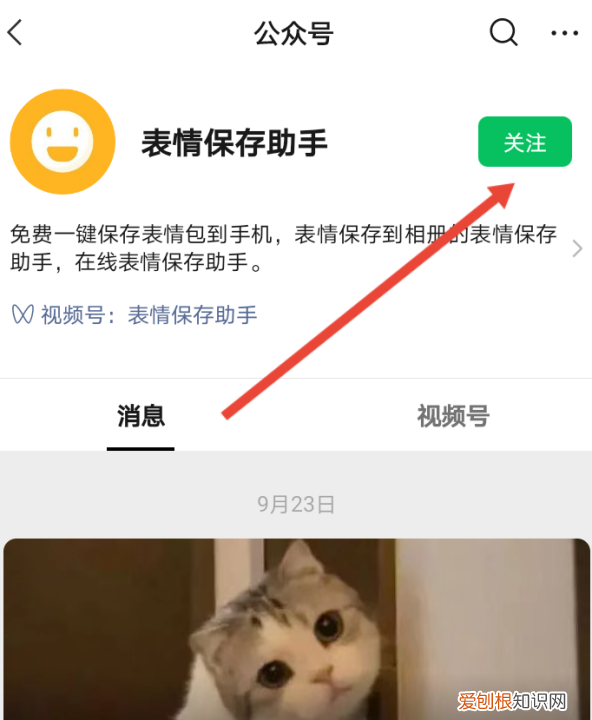
文章插图
3、进入此界面后,发送动态表情给表情保存助手 。小助手自动秒回 。然后点一下【点击下载】
推荐阅读
- 暗影精灵7键盘灯怎么?,暗影精灵键盘灯光怎么开关在哪
- 页眉页脚范例 页眉页脚工具选项卡内容
- Word自动编号该如何设置,word里面怎么设置自动编号
- 华为和小米怎么一键换机 华为换小米一键换机怎么操作
- 大表哥线上怎么组队 大表哥怎么联机
- 地球不能看成质点 能不能把月球视为质点?
- 与星月有关的英文名 我叫陈星月帮我取一个相似的英文名好吗?
- 一月份日出的时间是什么时候 2月1日的月出时间是什麽时候?
- 老师说看月相是“上上西西,下下东东”,那上弦月出现时跟日月星辰的东升西落不是违背了吗?这是为什么?


