win10该怎么设置锁屏密码
本文章演示机型:联想小新Air 14,适用系统:Windows10;
点击左下角的【开始】图标,选择左下方的【设置】选项卡,进入【Windows设置】界面之后,单击【帐户】选项,在左侧栏目中找到并打开【登录选项】,点击【管理你登录设备的方式】,下方的【密码】图标,即可给Win10怎么设置密码锁;
若已经设置密码的,可以点击【更改】按钮,进行电脑密码的更改,除了电脑密码,还可以选择【安全密钥】,使用物理安全密钥进行更改;
本文章就到这里,感谢阅读 。
怎么设置屏保密码?1、在Windows10桌面的空白位置点击右键,在弹出菜单中选择“个性化”菜单项
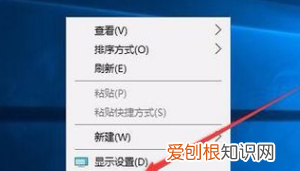
文章插图
【怎么设置屏保密码,win0该怎么设置锁屏密码】2、在打开的个性化设置窗口中,点击左侧的“锁屏界面”菜单项
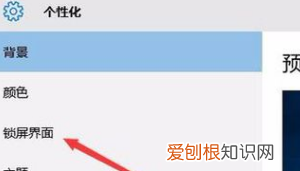
文章插图
3、在右侧新打开的窗口中点击“屏幕保护程序设置”快捷链接
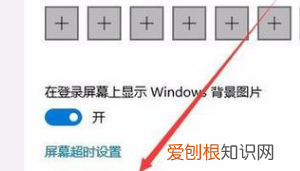
文章插图
4、这时会打开屏幕保护程序设置窗口,我们点击屏保护程序下拉菜单,选择一个合适的屏幕保护程序
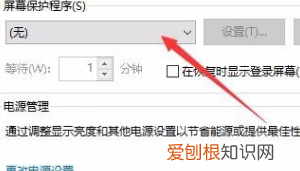
文章插图
5、、接下来我们选中“在恢复时显示登录屏幕”前的复选框

文章插图
6、接着点击下面的“更改电源设置”快捷链接
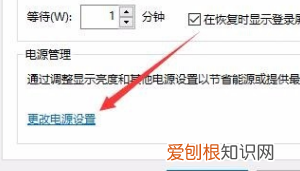
文章插图
7、打开的电源选项窗口中,我们点击左侧的“唤醒时需要密码”快捷链接
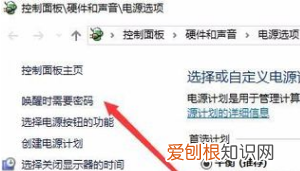
文章插图
8、在打开的窗口中我们点击“创建或更改用户账户密码”快捷链接
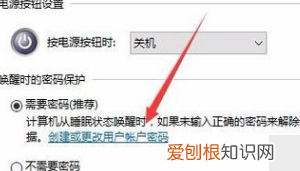
文章插图
9、这时会打开用户账户窗口,点击上面的“在电脑设置中更改我的账户信息”快捷链接

文章插图
10、在弹出的窗口中我们为登录设置一个密码,这样以后再恢复屏幕保护的时候,就会要求我们输入密码才可以正常登录 。
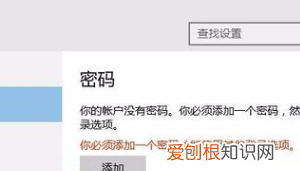
文章插图
11、当然屏幕保护的密码也很简单,只需要在屏幕保护程序设置窗口中取消“在恢复晨显示登录屏幕”前的复选就可以了 。
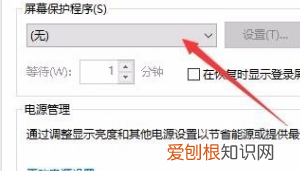
文章插图
window10系统设置锁屏密码在使用电脑的时候,我们常常会给电脑上锁,那么在win10中,系统设置的锁屏密码在哪里呢,下面跟着小编往下看看吧 。
win10系统设置锁屏密码在哪里
点击账户
点击左下角的开始按钮,点击设置选项,在弹出的对话框中找到账户选项 。
点击密码
进入账户之后,点击左侧的登录选项,找到密码一栏,点击并设置密码即可 。
设置密码是对自己电脑资料进行保护,同时自己也要牢记密码,希望此篇文章对你有所帮助 。
window设置锁屏密码Win10设置锁屏密码
Win10作为当前最流行的操作系统之一,其安全性备受用户关注 。为了保护计算机中的个人隐私,设置锁屏密码是一项很重要的安全措施 。在本文中,我们将讨论如何在Win10中设置锁屏密码 。
步骤一:打开“设置”应用程序
首先,我们需要打开Win10的“设置”应用程序 。您可以使用Windows键+I的组合键来快速访问“设置”菜单,或者从“开始”菜单中找到该应用 。
推荐阅读
- wps边框刷在哪里? Word 2013中边框刷怎么使用
- word页眉横线怎么添加? 怎么去除word文档页眉横线
- icloud空间如何取消,iCloud储存空间购买要咋取消
- word怎么设置作文稿纸? 在Word文档的部分页面使用稿纸格式的方法
- 让人想起谷歌最近对其SmartDisplayUI所做的更改
- C盘该咋恢复出厂设置,win7重装系统之后怎么还原系统
- word加空白下划线? Word文档中各种下划线怎么绘制
- pua的梗 pua男是什么意思梗
- C盘应该怎么恢复出厂设置,win10怎么把c盘恢复出厂设置


