怎么在word文档中插入虚线
本文章演示机型:联想小新air14,适用系统:Windows10,软件版本:Word 2020;
打开【Word文档】,找到要插入虚线的位置,点击菜单栏中的【插入】选项卡,选择子菜单栏中的【形状】功能项,选中线条中的直线,在空白处用鼠标勾画出,接着在绘画工具菜单下方找到【轮廓】;
在下拉菜单栏中单击【虚线线型】,再在弹出的窗口中,根据个人需要选择虚线类型,即可在Word文档中插入虚线,再点击【轮廓】,选择不同主题颜色可进行线条颜色的修改;
【怎么在word文档中插入虚线,word怎么在文本两边加虚线框】本文章就到这里,感谢阅读 。
word怎么在文本两边加虚线框Word中可以通过以下步骤在文本两边加虚线:
选中要添加虚线的文本;
点击“开始”选项卡中的“边框”按钮;
在弹出的边框和底纹菜单中,选择“页边距”选项;
在“页边距”下拉菜单中,选择“自定义边框”;
在弹出的“边框和底纹”对话框中,选择“框线”选项卡;
在“框线”选项卡中,选择“内部”框线,并在“样式”下拉菜单中选择虚线;
点击“确定”按钮,完成文本两边加虚线的设置 。
注意:如果要设置文本两边各有一条虚线,需要在“框线”选项卡中同时选择“内部”和“外部”框线,并分别设置为虚线 。
如何在word中间加一条虚线框word文档中间一条加虚线方法:
操作设备:ThinkBook16p 。
设备系统:Windows11 。
操作软件:WPS office11.1.0.11744 。
1、在文档页面,点击插入 。
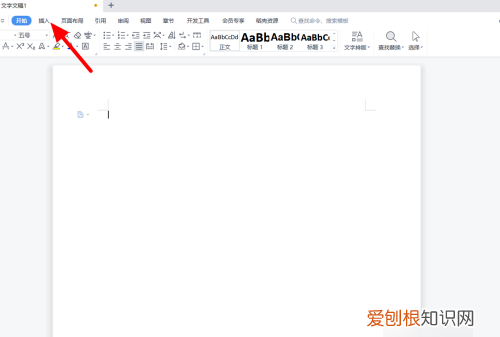
文章插图
2、在插入选项下,点击形状 。

文章插图
3、出现下拉,点击直线 。
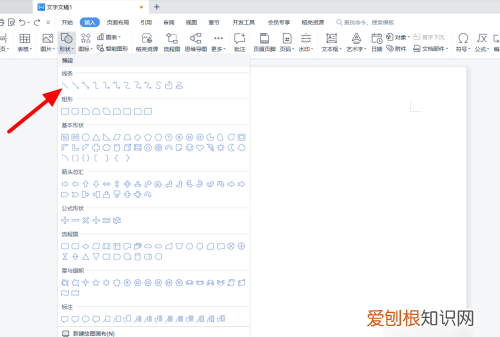
文章插图
4、按住鼠标在拖动画出直线 。

文章插图
5、出现操作选项,单击形状轮廓 。

文章插图
6、在虚线线型选项下,选择线型 。
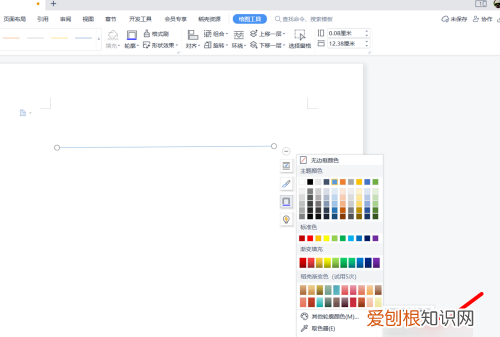
文章插图
7、这样就画出成功 。
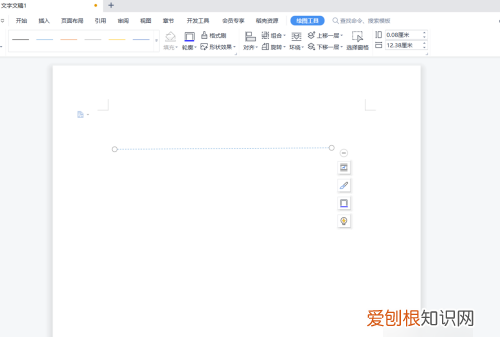
文章插图
在word中画虚线的五种方法是什么在word中,可以画各种各样的线段、箭头等 。本例,给大家介绍一下,如何在Word中画虚线 。那么下面就由我给大家分享下在word中画虚线的技巧,希望能帮助到您 。
在word中画虚线 方法 一: 用省略号画 。
首先打开word,在中文半角状态下,同时按住shift键和数字“6”,这时就会出现虚线 。
在word中画虚线方法二: 用减号画 。
在英文状态下,不停地按住减号,就会出现虚线 。
在word中画虚线方法三: 用下划线画 。
在中文半角状态下,用下划线画 。
在word中画虚线方法四: 用绘图工具画 。
步骤一:在word文档中,点击最上方的菜单栏,选择插入后,点击形状,选择直线,这时在word中,出现一条直线 。
步骤二:选中这条直线,右击,选择设置图形自选格式,打开选项框后,虚实 选择方框,之后点击确定 。
步骤三:看一下效果 。
在word中画虚线方法五:
步骤一:首先,要找到画线的工具,方法如下:
步骤二:执行菜单操作:“视图”→“工具栏”→“绘图”;
推荐阅读
- 梦到穿婚纱结婚没结成 梦见穿婚纱但没结婚
- 梦见空荡的老房子 梦见空空荡荡的大房子
- 微信小窗口该怎样调出来,苹果手机微信悬浮窗怎么调出来
- 做梦梦见祖屋 梦见祖屋 祖宅是什么意思
- 微信投票该怎样操作,在微信上怎么制作投票二维码
- 晚上做梦梦见头发被剪了是怎么回事 梦见睡觉的时候头发被剪了
- 梦见着火了又被自己扑灭了是什么意思 梦见着火又被扑灭了是什么意思
- 如何查看浏览器中保存的账号密码
- 连赵丽颖的机场穿搭都越来越女团,只是因为一件针织衫


