OneDrive怎样使用
本文章演示机型:iPhon12,适用系统:iOS14.4,软件版本:Microsoft OneDrive;
打开【Microsoft OneDrive】软件,在【主页】部分可以看到最近使用的文件等内容,点击上方的搜索框输入文件,或文件夹等可进行快速搜索,轻点下方的【文件】选项,可看到自己的文件;
选择正下方的【拍摄】图标,可以进行文档白板名片等扫描,选中【共享的内容】选项,可以查看与他人共享的项目,轻点右下角的【照片】,点击【打开】相机上传功能,可进行照片和文章的自动备份;
本文章就到这里,感谢阅读 。
onedrive怎么用【onedrive怎么用,OneDrive怎样使用】1. 在Windows搜索框输入[OneDrive],然后点选[打开] 。

文章插图
2. 首次使用时,请输入您的Microsoft账户,然后点选[登录] 。如果您没有Microsoft账户,请点选创建账户 。
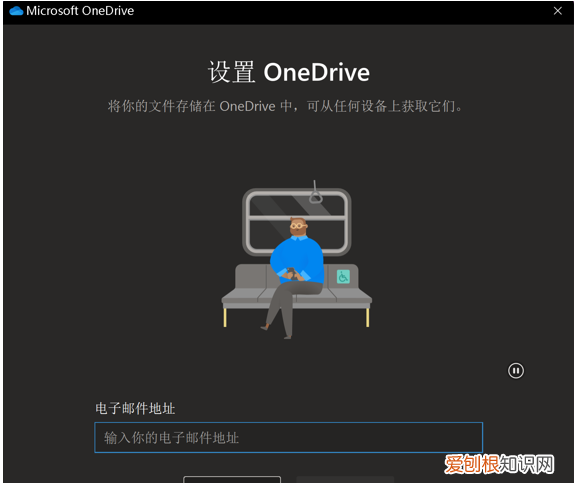
文章插图
3.请输入您的Microsoft帐户密码,然后点选[登录] 。
4. 您的OneDrive文件夹将会建立于此路径,您也可以点选更改位置至您想要的路径,然后点选[下一步] 。
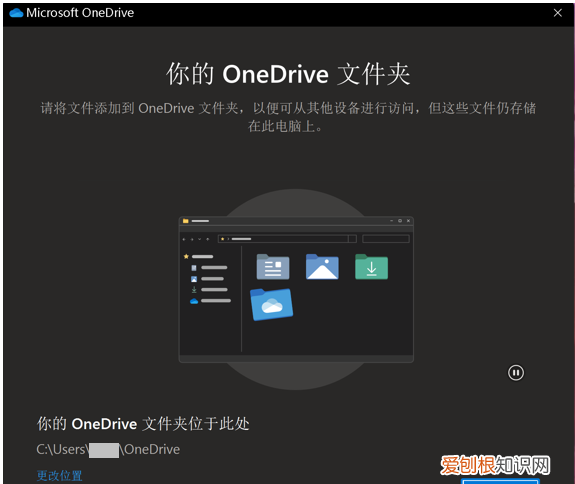
文章插图
5. 如果您需要更多的OneDrive储存空间,您可以点选升级为进阶版以购买相关方案,或是您也可以点选现在不要以使用免费空间 。若没有此步骤,请跳过 。
6. 接下来,会有一些简易的OneDrive操作介绍,请您依序点选下一步即可 。
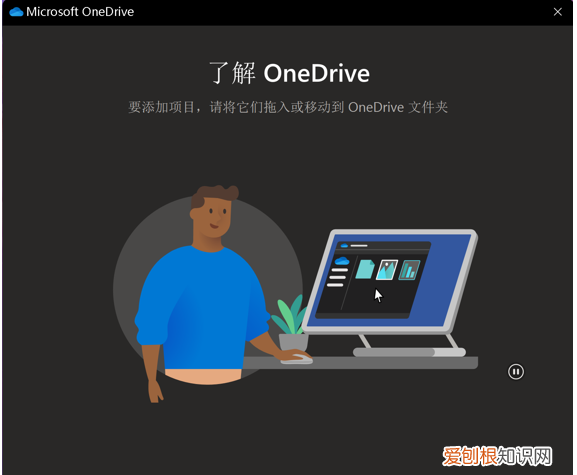
文章插图
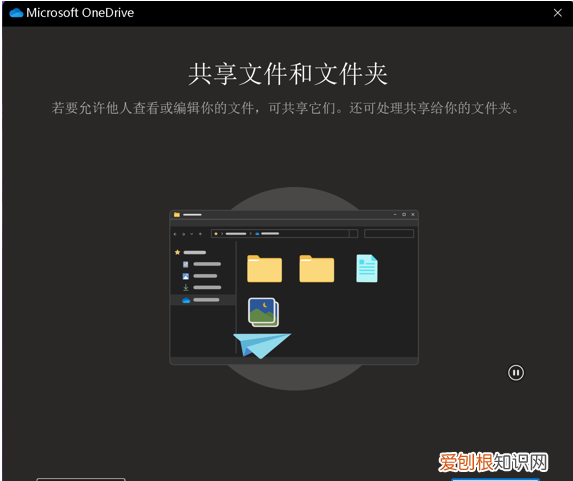
文章插图

文章插图
7. 当出现以下窗口后,您就可以开始使用OneDrive了 。您可以进入所设置的文件夹路径找到OneDrive,或是点选左边的OneDrive快捷方式 。
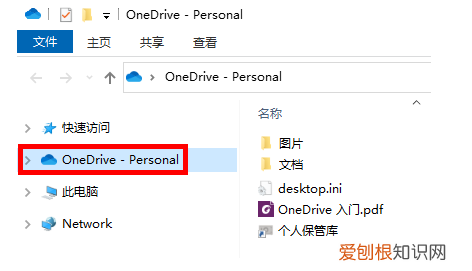
文章插图
onedrive怎么用1、选择“开始”按钮,搜索“OneDrive”,然后打开它:
在 Windows 10 中,选择“OneDrive” 。
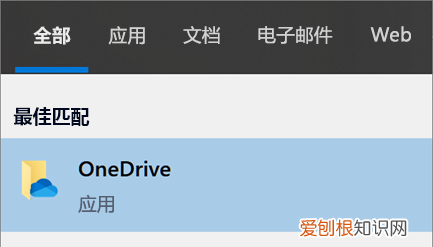
文章插图
在 Windows 7 中,在“程序”下选择“Microsoft OneDrive” 。
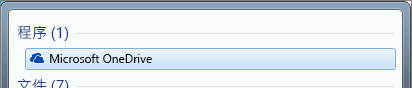
文章插图
在 Windows 8.1 中,搜索“OneDrive for Business”,然后选择“OneDrive for Business”应用
2、当 OneDrive 安装程序启动时,输入个人帐户、工作帐户或学校帐户,然后选择“登录” 。

文章插图
3、关于 OneDrive 安装程序,请注意以下界面
在“这是你的 OneDrive 文件夹”屏幕上,选择“下一步”以接受你的 OneDrive 文件的默认文件夹位置 。如果要更改文件夹位置,请选择“更改位置”- 这是进行此更改的最佳时机 。
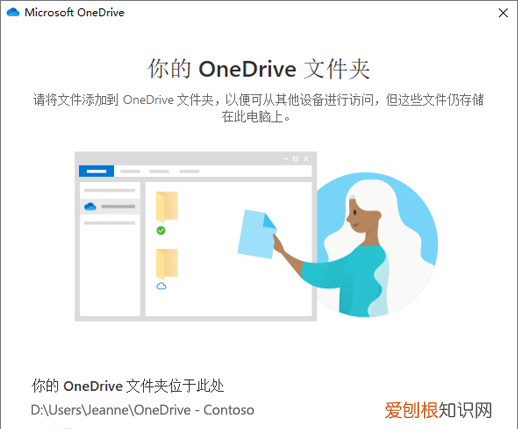
文章插图
onedrive二维码怎么打开您好,onedrive网盘本身不能直接使用二维码 。如果想在onedrive网盘中自动生成二维码,可以借助one note软件进行 。
首先打开windows,在其中选择一个链接或者是相应的文本,然后点击“链接”选项卡再点击“链接”组,再选择“二维码”功能,软件会自动打开二维码生成器的对话框 。在该对话框中,你可以看到左边的输入框中已经出现了你刚刚选中的文本和链接,与此同时你也可以复制别的地方的文本和链接,就可以生成你想要的二维码了 。
推荐阅读
- 鹅蛋能和鸡蛋一起吃吗
- 建立教师威信的途径
- soul该咋改名字,soul开了超级星人别人看得到吗
- 母猫不想带孩子的表现
- 怎么取消存储空间购买,苹果icloud储存空间不足怎么办
- 远大前程拐爷是什么身份
- 王者亲密关系怎么隐藏,王者荣耀应该咋隐藏亲密关系
- 水瓜跟丝瓜的区别
- 电脑咋查日志,怎么查看电脑重启记录时间


