PS图片边缘该如何羽化
本文章演示机型:组装台式机,适用系统:Windows 10,软件版本:Photoshop 2020;
首先打开【PS】,右键单击背景图层,选择【背景图层】,点击【确定】,再选择左边工具栏中的【框选工具】,框选中需要羽化的内容,然后按快捷键【Ctrl+Shift+I】反选;
点击【选择】,选择【修改】,然后点击【羽化】,快捷键是【Shift+F6】,填写【羽化半径】,点击【确定】,按【Delete】删除;
或者单击鼠标右键,选择【羽化】,接着填写【羽化半径】的像素,点击【确定】,按【Delete】删除即可;
以上就是本期文章的全部内容,我们下期再见 。
ps怎么羽化边缘工具/原料:
戴尔Inspiron 5570、Windows 10、PS 2022 。
1、框选羽化区域
在PS中打开需要羽化边缘的图片,点击左侧导航栏的选框工具,框选图片 。

文章插图
2、点击羽化选项
点击鼠标右键,在弹出页面点击羽化选项 。

文章插图
3、设置羽化半径
在羽化设置框中输入羽化半径数值,点击确定 。
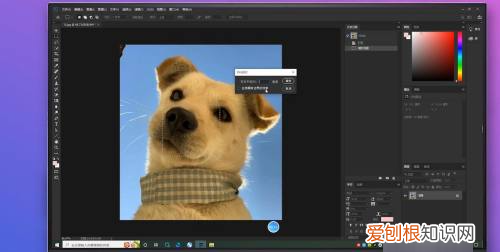
文章插图
4、查看羽化效果
按住键盘上的Ctrl+J快捷键复制图层,关闭背景图层小眼睛,即可看到羽化效果 。

文章插图
方法2
1、
点击选框工具
在PS中打开需要羽化边缘的图片,点击左侧导航栏的选框工具,框选图片 。

文章插图
2、点击选择
点击菜单栏中的选择 。

文章插图
3、选择羽化
点击修改选项右侧的小三角,选择羽化 。

文章插图
4、设置羽化半径
在羽化设置框中输入羽化半径数值,点击确定 。

文章插图
5、查看羽化效果
按住键盘上的Ctrl+J快捷键复制图层,关闭背景图层小眼睛,即可看到边缘羽化效果 。

文章插图
ps怎么把边缘羽化改为01、用ps打开需要羽化的图片 。
2、然后将图片复制一层,鼠标点到背景上,ctrl+J 复制图层,保留原图层,避免图片破损,无法修复 。
3、选中要羽化的内容 。找到选区工具,这里以椭圆工具为例,在图片上选取图片内容,按住ctrl键鼠标选取为正圆 。
4、选择--反向,选择图像边缘 。或者ctrl+shift+I 反向选择 。
5、这时你点击鼠标右键,找到羽化填写羽化半径,值越大,羽化范围越大,填好以后点击确定 。
6、然后按delete删除键 。点击如图的小眼睛,把背景图层隐藏 。
7、最终效果图 。
注意事项
选区工具不仅限于椭圆工具,还有矩形工具,或者多边型工具,还可以用钢笔工具勾选出自己想要的图形来羽化 。
这个不是固定的,可以多变 。做一下羽化,让照片美美的
ps怎么羽化图片边缘ps羽化图片边缘的步骤如下:
工具:华硕ASUS酷睿、Windows 11、PhotoshopCS6 。
1、为了方便查看羽化后的效果,在白色画布上面,拖入一张风景图片,如图所示 。
2、接下来,用【椭圆选框工具】在图片中框选出一个圆形,如图所示 。
推荐阅读
- 如何在华为Mate 30 Pro上安装Google应用
- 写给自己成熟的话 写给自己的成熟短句
- 怎样把word调成护眼模式,word文档怎么样转成pdf格式
- 酷我音乐应该咋设置铃声,手机酷我音乐剪辑的铃声在哪
- 唐玄宗采取的政治措施,唐德宗李适之后的皇帝
- 洗衣机洗衣服洗不干净是什么原因
- 尼尔森气动 尼尔森公司
- 文旦柚是大的好还是小的好
- 和硕和恪公主生了一个公主,和硕和恪公主


