PS该咋批量调色
本文章演示机型:组装台式机,适用系统:Windows 10,软件版本:Photoshop 2020;
首先打开【PS】,选择菜单栏中的【窗口】,点击【动作】,然后选择【创建新动作】,输入新动作名称,接着点击【记录】,在图层框里选择【色相饱和度】,调整素材的【颜色】,合并图层后按【Ctrl+S】储存图片;
然后点击【停止播放/记录】,选择左上角的【文件】,点击【自动】,选择【批处理】,点击【选择】,然后选择一个需要批量处理的【文件夹】,点击右上角的【确定】,最后等待图片批量处理完即可 。
ps批量处理怎么操作本视频演示机型:组装台式机,适用系统:Windows10,软件版本:Photoshop2020;
首先打开【PS】,选择菜单栏中的【窗口】,点击【动作】,然后选择【创建新动作】,输入新动作名称,接着点击【记录】,在图层框里选择【色相饱和度】,调整素材的【颜色】,合并图层后按【Ctrl+S】储存图片;
然后点击【停止播放/记录】,选择左上角的【文件】,点击【自动】,选择【批处理】,点击【选择】,然后选择一个需要批量处理的【文件夹】,点击右上角的【确定】,最后等待图片批量处理完即可 。
ps怎么批量改颜色批量转换可以使用脚本来完成 。没有脚本,您可以记录一个动作 。给动作做一个快捷键 。或者在文件菜单下自动里选着批处理,批量运行这个动作 。最好在批量执行动作前,做好文件备份 。
ps怎么单独给一个组调色把你要调色的图层都放在一个组
把这个组拉到图层最下面(这样调色后不影响其他图层)
点进这个组,新建一个调色图层(右下角那个小圆圈logo,点击之后选什么对比度啊曲线啊看自己需要),把这个调色图层拉到这个组的最上面 。ok了
ps怎么进行批量处理批量调整图片亮度的方法:
步骤1,安装打开工具软件,点击软件界面左边的“美化图片”功能,这里可以有调整图片亮度的功能 。
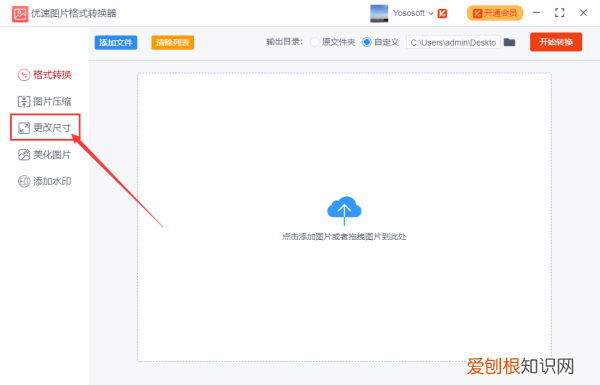
文章插图
步骤2,将需要?调整亮度的图片批量添加到软件中,可以用过点击“添加文件”按钮或直接拖动图片的方式进行添加,软件支持批量调整,请一次性将图片添加完 。
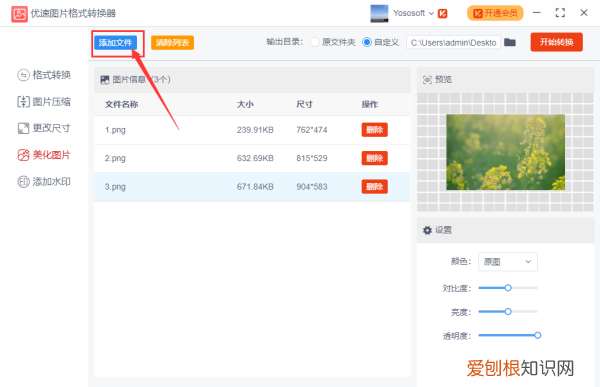
文章插图
步骤3,添加好图片后软件右下方会出现一个设置的区域,鼠标左右拖动圆点即可调整图片亮度,往左是变暗,往右是变亮 。上方可以预览到图片转换后的效果 。
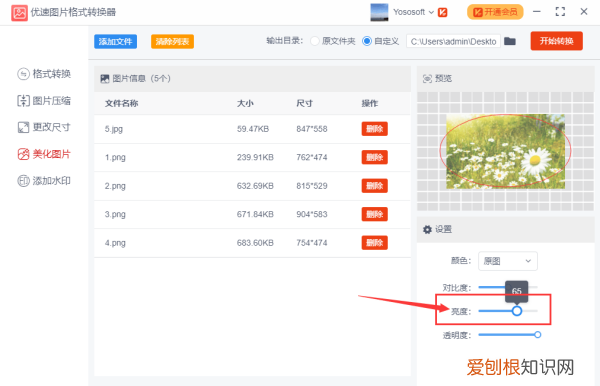
文章插图
步骤4,然后点击右上方的“开始转换”按钮,启动软件程序,当批量处理完成后,软件会自动打开一个文件夹,调整亮度后的图片会全部保存到这个文件夹内 。
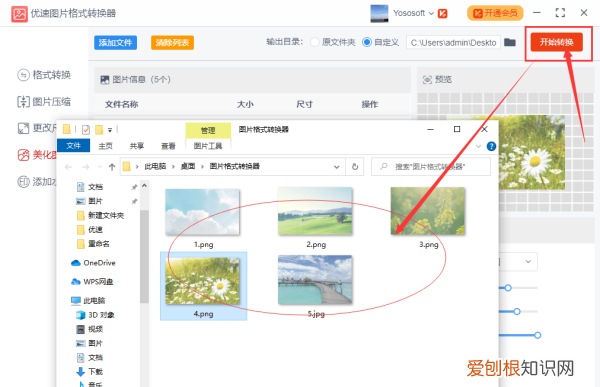
文章插图
【PS该咋批量调色,ps批量处理怎么操作】以上就是关于PS该咋批量调色,ps批量处理怎么操作的全部内容,以及PS该咋批量调色的相关内容,希望能够帮到您 。
推荐阅读
- 西红柿扒皮了还有营养吗 西红柿褪皮
- Facebook训练了AI来欺骗人脸识别系统 并且可以在实时视频上运行
- 空调属于什么行业标准
- 膜法世家土豆泥眼膜怎么样 膜法世家泥浆面膜怎么样
- 水解奶粉跟普通奶粉营养一样吗
- 手机怎么传软件到另一个手机
- 我们对最近的Ryuk勒索软件攻击进行的调查突显了防御者面临的挑战
- 我们今天捕获了Amazon上最关注技术的闪电交易
- 虎猫可以养吗


