PS批量调色怎样操作
本文章演示机型:组装台式机,适用系统:Windows 10,软件版本:Photoshop 2020;
首先打开【PS】,选择菜单栏中的【窗口】,点击【动作】,然后选择【创建新动作】,输入新动作名称,接着点击【记录】,在图层框里选择【色相饱和度】,调整素材的【颜色】,合并图层后按【Ctrl+S】储存图片;
【ps怎么批量调色,PS批量调色怎样操作】然后点击【停止播放/记录】,选择左上角的【文件】,点击【自动】,选择【批处理】,点击【选择】,然后选择一个需要批量处理的【文件夹】,点击右上角的【确定】,最后等待图片批量处理完即可 。
ps怎么批量调色01.用Br+ACR打开全部图片:
首先我们用Br打开所有待处理照片,全部选择,右键选择:Camera Raw中打开即可,此时所有的照片将被载入ACR中打开 。
ACR界面认识:
左侧区域大家可以看到所有的图片列表,可以点选任意一张进行调色处理中间图片展示区;
中间区域右下角可以看到视图显示图标,在修图过程中显示前后对比效果;
右侧区域:调色工作面板,调色原理和PS本身调色命令一样,本文不介绍功能,只介绍最后一项:预设
02.使用预设,进行调色命令:
请看如下图演示,选中一张图,点选右侧面板:预设,点选已有的预防风格(比如:小清新),即可在中间区域查阅调色后效果,如果满足点击确定 。
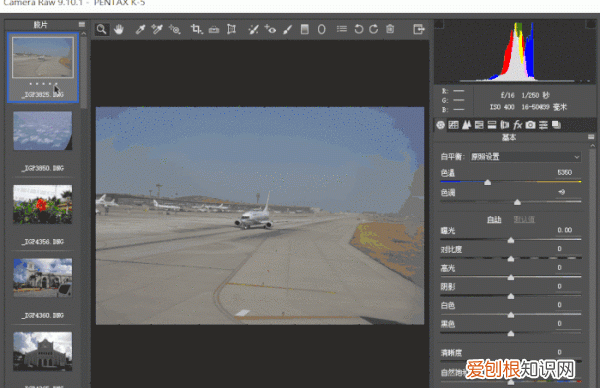
文章插图
03.批量调色过程:动态图演示
左侧图片区,Ctrl+A全选中,点选右侧预设列表中自己喜欢的预设风格,修图会自动将选中图片加载!方法不难,建议大家自己尝试一下即可明白!
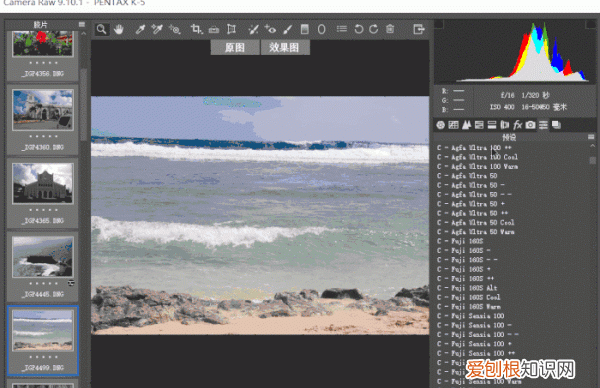
文章插图
04.保存输出图片:
批量调色之后,由下图可知,点击“存储图像”,即可打开存储选项面板,在这里可以选择保存的位置,文件命名规则,并为图片转换格式如转成常用的jpg,以及设置图像品质等,当设置完所有的参数后,点击右上角的“存储”面板即可 。
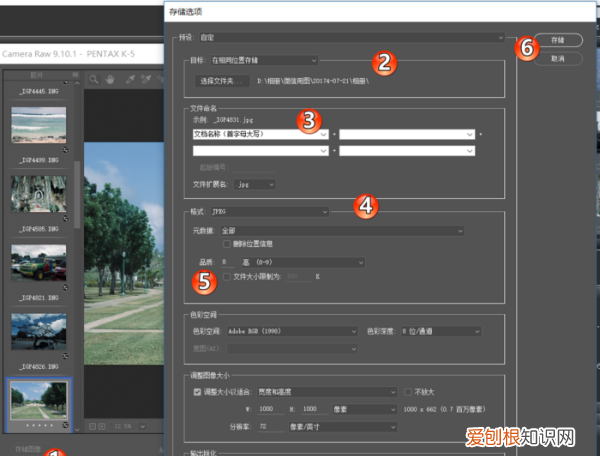
文章插图
ps怎么批量调色1、我们首先在PS中打开素材图,选取界面中的动作选项 。
2、在动作窗口里新创建一个动作,取名为调色 。
3、在图层框里选择色相饱和度,调整素材的颜色 。
4、对素材里不同颜色的区域进行分类调整 。
5、颜色调整好后,选择两个图层,鼠标右键合并图层,随后关闭素材等等 。
photoshop图层批量处理还在愁不知道如何使用Photoshop进行图片批处理吗?快来学习学习使用Photoshop进行图片批处理的相关内容吧,一定会帮到大家的 。
打开Photoshop软件,导入一张图片素材,点击菜单栏中的窗口——动作命令,打开动作面板,
新建动作1,点击记录,此时动作1开始记录,
再点击菜单栏的图像——模式——CMYK颜色命令,修改图片的颜色模式,
按住Ctrl+M调出曲线面板,调整曲线,点击确定,
接着点击图像——图像大小命令,在弹出的窗口中取消勾选【重定图像像素】,设置分辨率为300,点击确定,
按住Ctrl+S储存文件,按trl+W关闭文件,我们可以发现动作面板中记录了以上动作 。点击动作面板左下角的停止播放/记录图标,完成动作录制 。
点击文件——自动——批处理命令,在弹出的面板中设置播放组、动作,然后选择需要进行批处理的图片的文件夹为源文件夹,设置目标为“存储并关闭”,点击确定,可以看到PS开始对待处理的图片一张一张地执行动作1 。
推荐阅读
- 2021年流行养什么宠物? 宠物品种大全排行榜
- 发朋友圈吸引人句子【818】
- qq人脸识别有啥用,新版的qq安全中心人脸识别有什么作用吗
- 成功的句子经典语录-关于成功努力的句子
- 苹果该咋转移通讯录,iphone怎么把联系人转到另一台手机
- 世界排名前50位的男士服装品牌 男装国外品牌大全排行榜
- foxmail可以撤回邮件吗,Foxmail怎么样将邮件撤回
- 阳光推广素材积极向上的,受用一生!
- 12星座帅度排行榜? 12星座帅哥排行榜大全


