切片工具咋用
本文章演示机型:组装台式机 , 适用系统:Windows 10 , 软件版本:Photoshop 2020;
首先打开【PS】 , 点击左上角的【文件】 , 在弹出的下拉菜单中选择【打开】 , 选择一张想要切片的图片打开 , 鼠标右键点击左边工具栏的【裁剪工具】 , 然后在弹出的工具里面选择【切片工具】 , 随意拉动会切割图片 , 每块被切除的图片都在左上角有一个数字标号;
图片切割完成后点击左上角的【文件】 , 选择【导出】一项 , 然后点击【存储为Web所用格式旧版】 , 快捷键是【Ctrl+Shift+Alt+S】 , 点击右下角的【存储】 , 选择存储位置 , 储存格式可以选择为【html和图像】 , 点击【保存】 , 找到之前选定的储存位置 , 即可看到很多张被切开的图片;
wps切片器使用方法步骤1:使用切片工具
首先在“工具面板”中选择“切片工具” 。切片工具是一次全部导出网站资产的最流行和有用的工具之一
第2步:切片作品
选择切片工具后 , 您将必须对要导出和保存的图像或区域进行切片 。为此 , 只需单击并拖动您想变成切片的区域 。切片使您可以轻松地在画板上选择区域 , 无论所选区域是否具有多个图层 。它使选择一个区域并将该区域保存为切片变得容易 。
步骤3:命名切片
现在是时候通过双击每个切片并命名切片来命名切片了 。
【切片工具咋用,wps切片器使用方法】步骤4:保存切片
命名您的片后 , 你将然后另存为网页通过选择文件>导出>另存为网页
如何使用ps的切片工具正确使用Photoshop切片工具的操作步骤如下:
1、首先在电脑上打开PS软件 。

文章插图
2、首先打开PS软件并点击左上角的“文件” , 在弹出的下拉菜单中的“打开” 。

文章插图
3、打开需要调整的图片后 , 找到左面的裁剪工具 , 右键后在弹出的工具里面点击切片工具这个选项 。

文章插图
4、然后点击切片工具后会出现一把小刀 , 随意拉动会切割图片 , 每块被切除的图片都在左上角有一个数字标号 。

文章插图
5、完成切割之后 , 点击左上角文件这个选项“存储为web” 。

文章插图
6、选择好存储格式 , 点击页面的存储 。
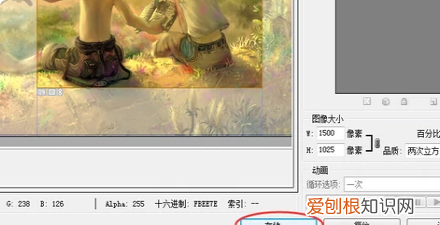
文章插图
7、最后图片储存位置 , 可以看到很多张被切开的图片 , 这样正确使用Photoshop切片工具的问题就完成了 。
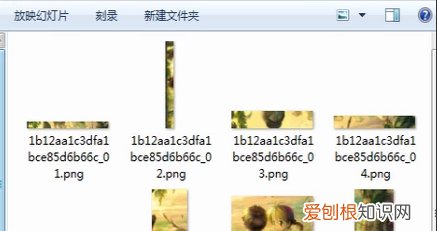
文章插图
ps中的切片工具是干什么用的切片工具主要是将PS里制作的图片切成多块 , 加快在网页中的上传速度 。
PS切片工具的使用方法:
工具/原料
电脑 pscs5
方法/步骤
1、首先 , 打开PS进入 。

文章插图
2、打开一张图片 。

推荐阅读
- 来月经喝红糖水有什么好处,来例假不能喝红糖水吗
- 好听优雅的花店名 花店名字唯美浪漫取名
- 这个冬天很冷说说 这个冬天有点冷说说
- 星期一用英语怎么说,星期一的英语怎么读
- 茶道手势及礼仪 茶道手势及礼仪有哪些
- vaccinate「vaccinated英文」
- 03年属什么「03年属啥属相」
- 关于健身的幽默语录有哪些 健身锻炼幽默句子
- 淡菜粥有什么好处


