切片工具该咋用
本文章演示机型:组装台式机,适用系统:Windows 10,软件版本:Photoshop 2020;
首先打开【PS】,点击左上角的【文件】,在弹出的下拉菜单中选择【打开】,选择一张想要切片的图片打开,鼠标右键点击左边工具栏的【裁剪工具】,然后在弹出的工具里面选择【切片工具】,随意拉动会切割图片,每块被切除的图片都在左上角有一个数字标号;
图片切割完成后点击左上角的【文件】,选择【导出】一项,然后点击【存储为Web所用格式旧版】,快捷键是【Ctrl+Shift+Alt+S】,点击右下角的【存储】,选择存储位置,储存格式可以选择为【html和图像】,点击【保存】,找到之前选定的储存位置,即可看到很多张被切开的图片;
ps切片工具怎么用1、在PS界面,点击“文件”,点击“打开”,选择需要切片的图片 。
2、在左侧的工具栏中,找到第5个工具,选择“切片工具” 。
3、按住鼠标左键拉取一个矩形框来获取切图的位置,完成后会出现一个橙色边框,右键“编辑切片”,设置好名称和其他信息,点击“确定” 。
4、按住“ctrl+shift+alt+S”键进行保存切片,点击“储存” 。选择保存位置,输入名称,把格式改为“仅限图像”,切片设置为“所有用户切片” 。
5、点击“保存”,返回桌面,点开“images”文件夹即可看到用ps切出来的图片了 。
更多关于ps切片工具怎么用,进入:
查看更多内容
如何使用ps的切片工具正确使用Photoshop切片工具的操作步骤如下:
1、首先在电脑上打开PS软件 。

文章插图
2、首先打开PS软件并点击左上角的“文件”,在弹出的下拉菜单中的“打开” 。
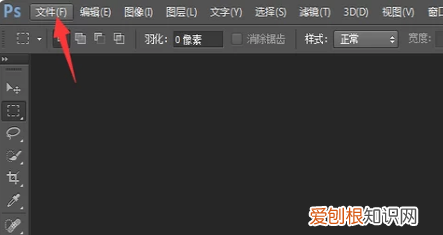
文章插图
3、打开需要调整的图片后,找到左面的裁剪工具,右键后在弹出的工具里面点击切片工具这个选项 。
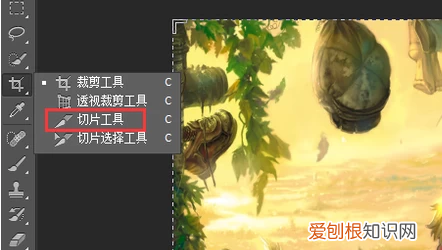
文章插图
4、然后点击切片工具后会出现一把小刀,随意拉动会切割图片,每块被切除的图片都在左上角有一个数字标号 。

文章插图
5、完成切割之后,点击左上角文件这个选项“存储为web” 。
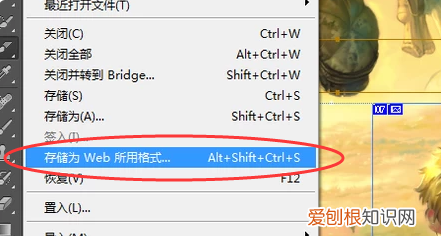
文章插图
【切片工具该咋用,ps切片工具怎么用】6、选择好存储格式,点击页面的存储 。
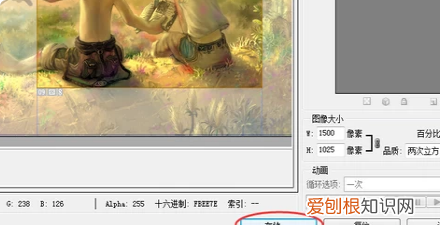
文章插图
7、最后图片储存位置,可以看到很多张被切开的图片,这样正确使用Photoshop切片工具的问题就完成了 。
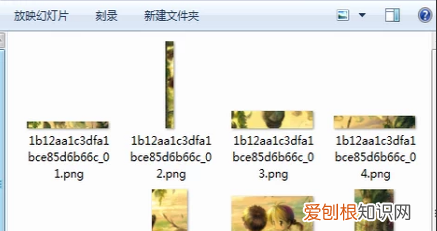
文章插图
ps中的切片工具是干什么用的切片工具主要是将PS里制作的图片切成多块,加快在网页中的上传速度 。
PS切片工具的使用方法:
工具/原料
电脑 pscs5
方法/步骤
1、首先,打开PS进入 。
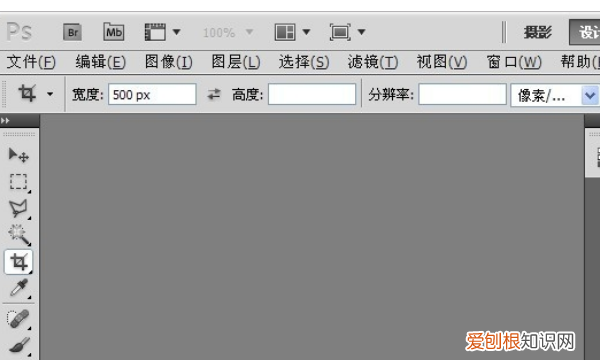
文章插图
2、打开一张图片 。
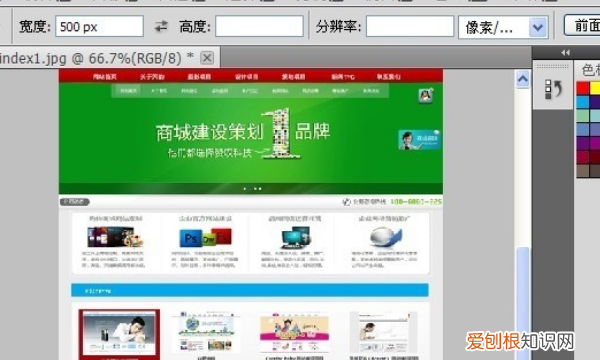
文章插图
3、右击左边工具栏上的”切片工具“,弹出菜单选择“切片工具” 。
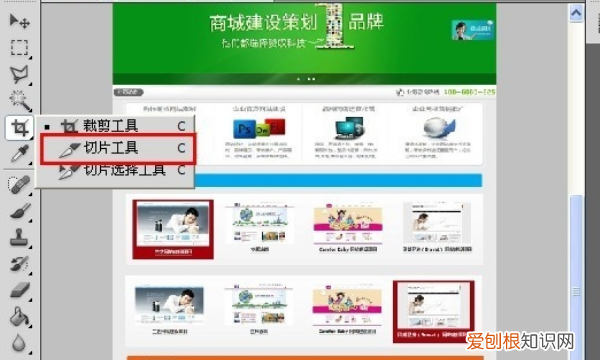
文章插图
4、鼠标变为小刀,在图片上拖拽,即可出现要切除的区域块 。
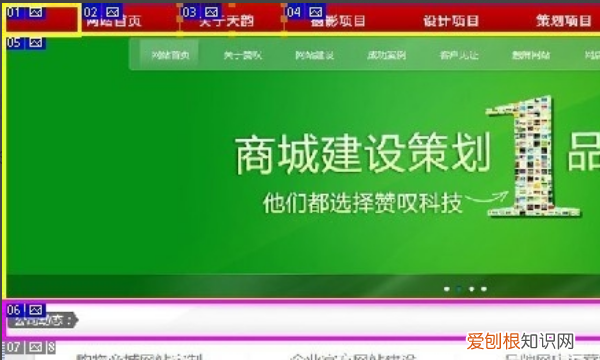
推荐阅读
- 山河令首支预告
- 如何把电脑上弹出的广告关闭,怎么关闭电脑弹出的广告和游戏
- soul应该咋加好友,soul知道对方网名怎么加好友呢
- 网易云游戏光遇怎么保存账号
- 旷工一天扣三天工资合法吗
- 录像失败,无法启动录像? Apache启动失败怎么办 Apache无法使用的解决办法
- 同一局域网共享打印机? 电脑怎么设置局域网 两台电脑连接局域网的操作步骤
- 别人梦见我流鼻血是什么征兆 梦见别人流鼻血是什么征兆
- virtualbox备份虚拟机? virtualbox虚拟机怎么样 virtualbox使用教程分享


