ps的切片工具怎么用
本文章演示机型:组装台式机 , 适用系统:Windows 10 , 软件版本:Photoshop 2020;
首先打开【PS】 , 点击左上角的【文件】 , 在弹出的下拉菜单中选择【打开】 , 选择一张想要切片的图片打开 , 鼠标右键点击左边工具栏的【裁剪工具】 , 然后在弹出的工具里面选择【切片工具】 , 随意拉动会切割图片 , 每块被切除的图片都在左上角有一个数字标号;
图片切割完成后点击左上角的【文件】 , 选择【导出】一项 , 然后点击【存储为Web所用格式旧版】 , 快捷键是【Ctrl+Shift+Alt+S】 , 点击右下角的【存储】 , 选择存储位置 , 储存格式可以选择为【html和图像】 , 点击【保存】 , 找到之前选定的储存位置 , 即可看到很多张被切开的图片;
如何使用ps的切片工具正确使用Photoshop切片工具的操作步骤如下:
1、首先在电脑上打开PS软件 。

文章插图
2、首先打开PS软件并点击左上角的“文件” , 在弹出的下拉菜单中的“打开” 。
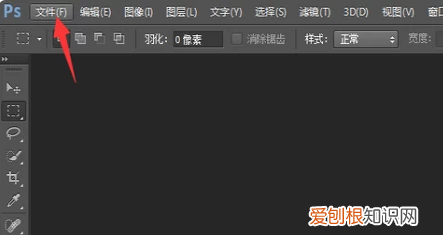
文章插图
3、打开需要调整的图片后 , 找到左面的裁剪工具 , 右键后在弹出的工具里面点击切片工具这个选项 。
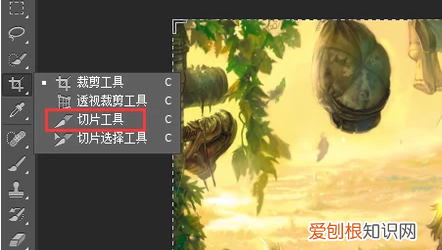
文章插图
【ps的切片工具怎么用,如何使用ps的切片工具】4、然后点击切片工具后会出现一把小刀 , 随意拉动会切割图片 , 每块被切除的图片都在左上角有一个数字标号 。

文章插图
5、完成切割之后 , 点击左上角文件这个选项“存储为web” 。
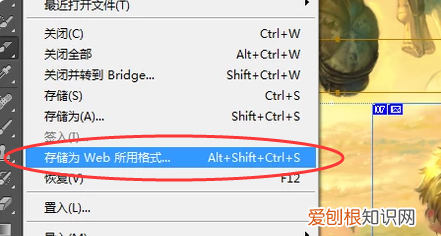
文章插图
6、选择好存储格式 , 点击页面的存储 。
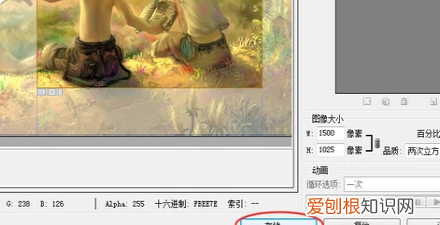
文章插图
7、最后图片储存位置 , 可以看到很多张被切开的图片 , 这样正确使用Photoshop切片工具的问题就完成了 。
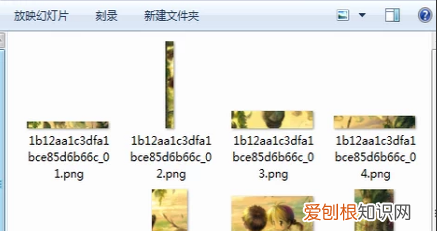
文章插图
ps切片工具怎么用怎么设置尺寸步骤/方法:
1、打开要分割的图片 , 点工具栏的切片工具 , 选择切片工具——划分切片(这里我们假定将一张原图平均分为12张小图) 。
2、将划分切片的水平划分为4 , 垂直划分为3 , 点好后出现12个等分的图片 。
4、直接点文件 , 将优化结果储存为HTML格式 。
5、保存在电脑桌面或其它文件夹 , 会出现一个HTML格式的网页 , 我们打开另一个文件名为Images的文件包 , 里面就是我们刚才分割好的小图片 。
6、我们打开这些小图时会返现默认为索引颜色 , 这时选择菜单:图像
模式
RGB颜色就可以对这些小图片进行处理了 。
photoshop的切片工具怎么用1、打开PS软件 , 点击“文件” , 在弹出的下拉菜单中的“打开” , 打开想要切片的图片 。
2、找到左面的裁剪工具 , 右键后在弹出的工具里面点击切片工具 。
3、点击切片工具后会出现一把小刀 , 随意拉动会切割图片 , 每块被切除的图片都在左上角有一个数字标号 。
推荐阅读
- 燕国与秦国关系,谁创立了燕国
- iphone怎么看照片大小kb,苹果手机要怎么才能看照片大小
- 我渴望的一件事作文 我渴望作文
- 娃娃可以用洗衣机洗吗,布偶可以直接放洗衣机洗么
- 网络安全宣传 翼支付举办首届“网络安全知识劳动竞赛”
- 知识科普:如何向劳动监察部门投诉
- 敢笑黄巢不丈夫是宋江在哪里写的?,宋江反诗中的黄巢
- 原神北风狼王几级可以打
- 读长恨歌的感悟300字 长恨歌赏析


