怎么用PS批量处理图片
本文章演示机型:组装台式机 , 适用系统:Windows 10 , 软件版本:Photoshop 2020;
首先打开【PS】 , 选择菜单栏中的【窗口】 , 点击【动作】 , 然后选择【创建新动作】 , 输入新动作名称 , 接着点击【记录】;
然后对图片进行处理 , 最后点击【停止播放/记录】 , 选择左上角的【文件】 , 点击【自动】 , 选择【批处理】 , 点击【选择】 , 然后选择一个需要批量处理的【文件夹】 , 点击右上角的【确定】 , 最后等待图片批量处理完即可 。
ps如何批量转换格式PS太难 , 看看我这个图片格式批量转换的方法:
步骤1 , 下载上面的工具软件然后安装打开 , 点击软件左边功能区域中的【格式转换】功能 , 进入下一步操作 。
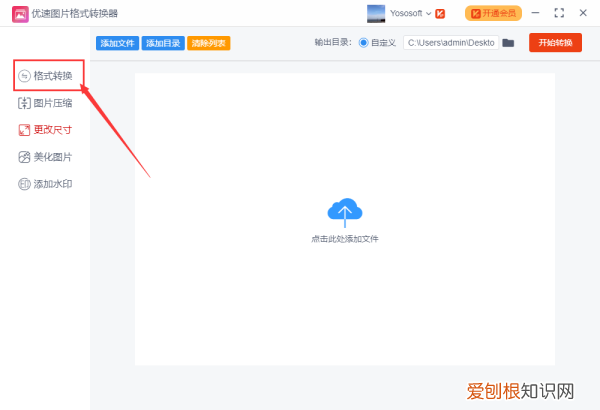
文章插图
步骤2 , 点击软件右上角的【添加文件】按钮 , 将需要转换格式的图片导入到软件中 , 也可以直接拖动图片到软件进行添加 , 效果都是一样的 。
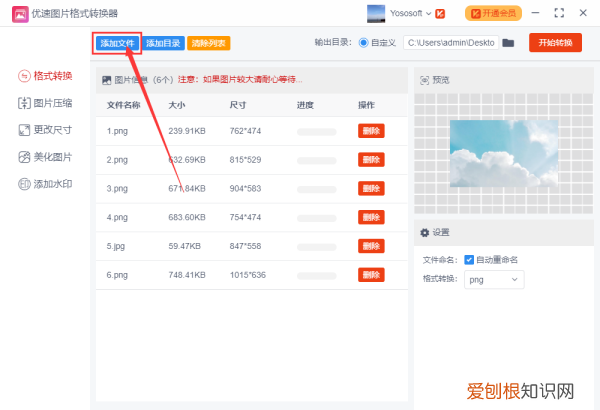
文章插图
步骤3 , 图片导入完成后设置图片的转换格式 , 软件支持目前大部分图片格式的转换 , 设置好后就可以点击【开始转换】按钮 , 启动格式转换程序了 。
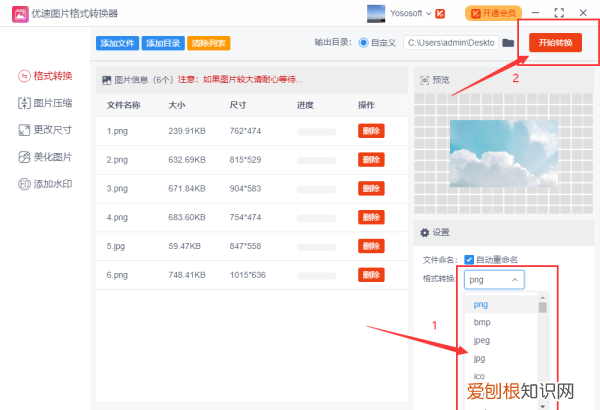
文章插图
步骤4 , 稍等片刻后软件会自动打开一个文件夹 , 所有转换格式后的图片会全部保存到这里 , 具体的转换时间要看添加的图片数量 , 数量越多时间越长 。
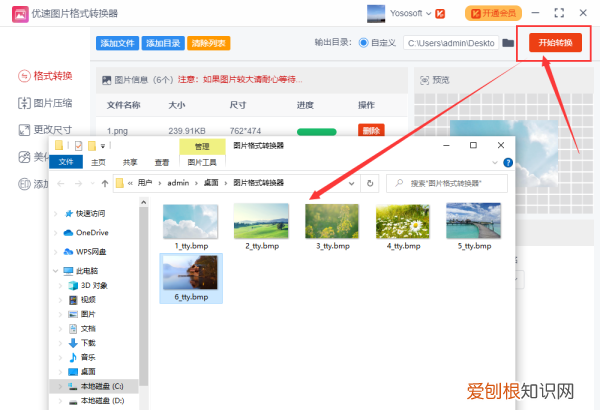
文章插图
ps如何批量处理图片1、打开图像后 , 首先创建一个“动作” 。首先从上方菜单栏的“窗口”中检查“操作”以显示“操作”窗口(快捷键Alt+9) 。
2、调出操作窗口时 , 它将显示在右侧的窗口显示栏中 , 但位置未定义 。是一个浮动窗口 。使用鼠标将其拖动到某个位置时 , 它将被修复并将固定在该窗口中显示的列中 。
需要说明的是 , 有些打开ps后的“动作”窗口是直接在右边 , 这一步可以忽略不计 。此外 , 窗口是否固定对过程中的操作没有影响 。
3、在“操作”窗口中 , 单击下方从右到左的第二个图标以创建新操作并将其命名为“操作” 。
4、在新创建操作后 , 当圆形红色按钮亮起时 , 将开始录制操作 。目前 , 我们只需要根据目标要求开始处理我们插入的图像 。在我们达到所需效果后 , 保存图像 , 然后单击红色圆形按钮左侧的方形按钮以结束操作的录制 。
5、然后在上方菜单栏中选择“文件” - “自动” - “批处理” , 然后设置批处理文件的操作路径 。操作选择开始创建并命名操作 。Source选择要批处理图像的文件夹 。“目标”选择图像处理后存储的路径 , 您可以创建新文件夹 。
6、完成上述步骤后 , 单击“操作”窗口中的三角形图标开始录制操作 。该软件自动操作团队前面的图片的每个操作 , 然后您可以等待软件自动处理图片 。
如何在ps里面批量处理照片的分辨率大小批量修改图片分辨率的方法 , 一键处理!
推荐阅读
- 韩国品牌服装排行榜前十名? 韩国风格女装品牌大全排行榜
- 全国男装10大品牌都是什么? – 懂得 男装品牌大全排行榜全国
- 中国西装品牌排名? 国内男装西装品牌大全排行榜
- 怎么在WPS中查找关键字,电脑wps怎么查找关键字
- 楚怀王攻打秦国,大秦帝国楚怀王
- 仙剑三为什么用草药名字 仙剑三花絮
- bongiovi是什么音响
- 知识科普:2020年最赚钱的行业有哪些
- Oculus Quest正在获得Go应用和改进的Passthrough


