怎么用高反差保留
本文章演示机型:组装台式机,适用系统:Windows 10,软件版本:Photoshop 2020;
首先打开【PS】,然后按快捷键【Ctrl+J】复制一个背景图层,点击【通道】,选择一个对比较为明显的通道,点击【图像】,选择【计算】,将【源1】通道改为【绿通道】,【混合】更改为【叠加】,点击【确定】;
接着选择【滤镜】,点击【其它】,选择【高反差保留】,调整半径像素,点击【确定】,再次选择【计算】,将【混合】更改为【强光】,依次【计算】三次;
按【Ctlr】点击图层调出选区,反向选择,复制图层后调出曲线,调整曲线的亮度,最后选择【污点修复画笔工具】,将比较明显的痘痘去掉即可 。
在ps中高反差保留怎么使用PS中找高反差保留∶
【怎么用高反差保留,在ps中高反差保留怎么使用】1、打开ps,找到最上方菜单栏的滤镜;
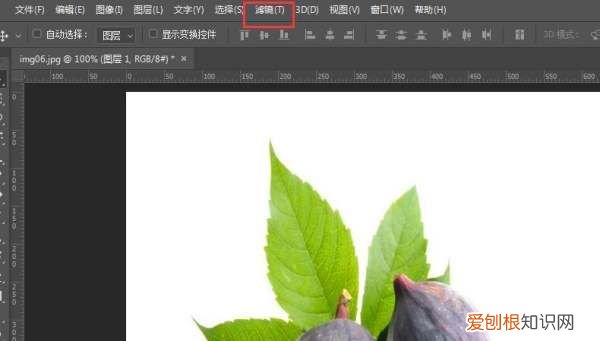
文章插图
2、鼠标右击滤镜,出现长条菜单栏,下方找到“其他”;
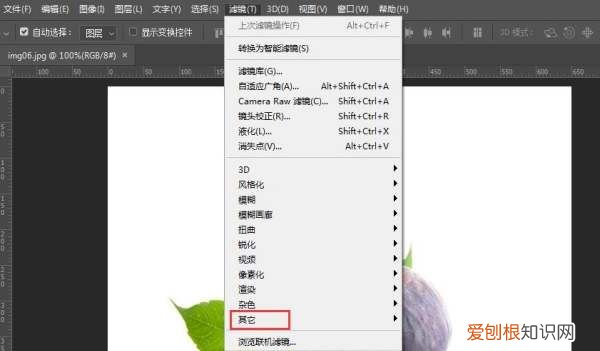
文章插图
3、点击“其他”,选择“高反差保留”;
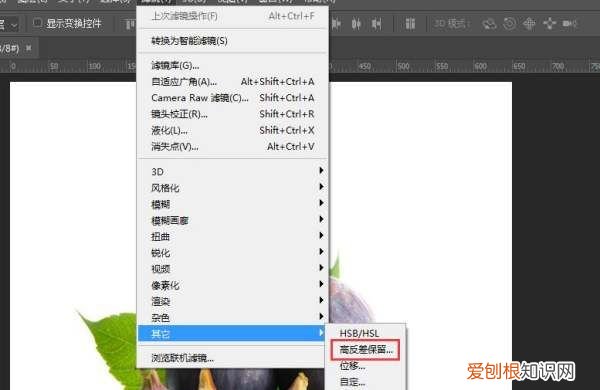
文章插图
扩展资料∶
高反差保留主要是将图像中颜色、明暗反差较大两部分的交界处保留下来,比如图像中有一个人和一块石头,那么石头的轮廓线和人的轮廓线以及面部、服装等有明显线条的地方会变被保留,其他大面积无明显明暗变化的地方则生成中灰色 。要配合混合模式的使用才有实际效果 。
高反差保留的快捷键PS默认快捷键里没有高反差保留的快捷键,但是可以自己定义一个:
菜单栏 编辑--键盘快捷键 。会弹出对话框,点“快捷键用于”后面的框右端的向下小箭头打开下拉列表,点选“应用程序菜单” 。再在下面的列表中点开“滤镜”这一项,找到“高反差保留”,点击它右面格里空白的地方,就会提示输入快捷键组合,这时直接在键盘上按你想设置的快捷键,设置好后点接受就行了 。
提示,如果你设置的键是已经用于某命令时,PS会提示的,我试了一下CTRL+/是可以用的,其他的几乎都已经被占用了 。
怎样用ps实现高反差照片效果实现高反差照片效果,可以利用PS滤镜中的高反差保留效果命令来制作 。下面,我给大家介绍下制作方法 。
01
启动软件,鼠标在电脑桌面上点住一张人物照片拖入到软件操作界面这里 。
02
鼠标移到图层面板这里,按下CTRL+J快捷键,把背景层复制一层为图层1
03
鼠标再点击混合模式的下拉按钮,弹出的下拉菜单中选中“叠加”这混合模式 。看画布的人物图像已发生了变化 。
04
紧接着,给图层1添加高反差保留滤镜效果 。在高反差保留的设置框中,把半径参数设置为115;再点右上角的确定 。
05
再按下CTRL+E,把图片1与背景层合并;然后,再按CTRL+J,再把合并后产生的背景层复制一层 。并把复制这层设置混合模式为“叠加” 。
那么,该照片就实现了高反差效果 。
ps高反差保留与锐化的区别ps高反差保留锐化法是比较常见的一种提高图像清晰度的手法 。
第一,ps高反差保留锐化原理介绍
锐化是强化突出轮廓的过程,但不是所有模糊图像都能处理为非常清晰的效果,这一点需要明白 。
高反差保留锐化方法的原理是只提取画面轮廓,而其他区域转换为灰色,再通过叠加模式的应用,屏蔽灰色,从而达到清晰图像的目的 。
推荐阅读
- 高反差保留要怎么用,ps高反差保留锐化法怎么玩
- 王者荣耀中亲密关系怎么建立的,王者荣耀怎么建立情侣关系步骤
- 冬天用什么封窗户保暖 冬天用什么封窗户保暖去哪里买
- 怎么在美图秀秀里面录小,美图秀秀可以拍证件照吗?
- 沉香的鉴定方法
- word自动编号怎么设置,Word自动编号设置方法是什么
- 刘备是不是历史人物,刘备究竟是什么出身
- 墙厚一般是多少
- 棉纱期货最新实时行情 棉花信息网


