众所周知,从Win7系统开始,系统就会自带文件夹加密功能,更何况是Win7的升级版win10了,它不但使用起来非常的方便,而且文件夹加密之后,其他用户就无法查看文件内容了,因此,相当的安全和实用,那么,win10文件夹怎么设置密码呢?下面我们就来详细介绍一下:win10文件夹怎么设置密码以及win10文件夹加密不了怎么办?希望可以给你们一些帮助和启示!

文章插图
win10文件夹怎么设置密码:
一、win10文件夹怎么设置密码----方法一:
1、首先,要先选定要加密的文件夹,然后点击鼠标右键,在选择属性
2、在跳出的窗口中切换到“常规”选项卡,再点击“常规”选项卡
3、在高级窗口中√选加密内容以便保护数据”,再点击确定,然后关闭高级属性窗口 。
4、在关闭高级属性窗口之后,在点击文件属性窗口的“确定”
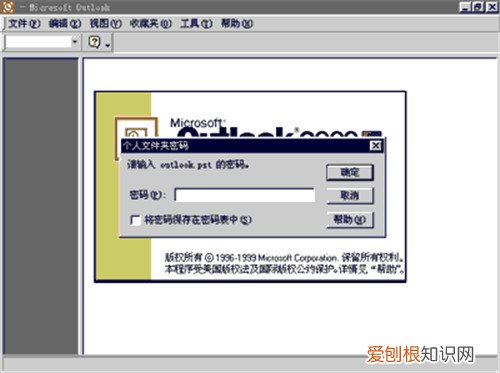
文章插图
5、此时,会跳出一个“加密警告”对话框,在选择“只加密文件”,然后点击确定,在关闭窗口 。
6、文件夹在加密之后,你自己可以将没加密之前一样读取修改文件夹,就和普通文件夹一样,不会有任何的提示 。
7、但其他用户则无法访问该文件夹 。
注意:此方法也同样可以加密文件 。

文章插图
二、win10文件夹怎么设置密码---方法二:
1、首先,要选择加密的软件,然后鼠标右键单击,在跳出的菜单中选择“属性” 。
2、在属性菜单中,选择“常规”,然后点击“高级” 。
3、在打开高级属性后,要在”压缩或加密属性“里的“加密内容以便保护数据”前打√,然后点击确定 。

文章插图
4、在确定之后,在点击属性里的“应用”,保存该设置 。
5、在完成以上步骤之后,会跳出”确认属性更改“的窗口,然后选择”将更改应用于此文件夹,子文件夹和文件“,最后再点击确定 。
6、单击“确定”,然后在保存所有设置 。
7、这样win10文件夹加密就完成啦,是不是很简单呢?

文章插图
文章总结:win10文件夹怎么设置密码以及win10文件夹加密不了怎么办的相关知识就介绍到这里了,其实,win10文件夹的加密方法很简单,只要按照文中的步骤一步一步完成,然后保存即可 。
【win10文件夹怎么设置密码win10文件夹加密不了怎么办】
推荐阅读
- 早餐吃红薯和鸡蛋好吗
- 帆布鞋鞋底什么材质好
- 电脑显示器不亮怎么回事哪些原因导致电脑显示器不亮
- 辰字取名含义
- 狗狗体外驱虫虫会跑人身上么 狗狗体外驱虫虫会传染人吗
- 端午高速免费不
- 小猫咪吃虫子没事吧 猫吃了小虫子没事吧
- 与山东相邻的省份
- 如何查看在Twitter上取消关注你的用户


