如何使用ps消除脸上的皱纹视频1、复制背景层 。在新层中进入“滤镜”--“模糊”--“高斯模糊” 。半径设为10 。点击确定 。
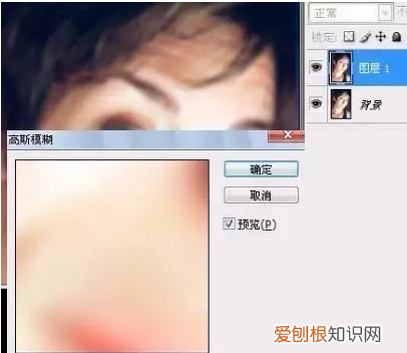
文章插图
2、设置层的混合模式,为“颜色” 。双击层右边的名称以打开混合选项 。在高级混合,取消R与G的高级通道 。
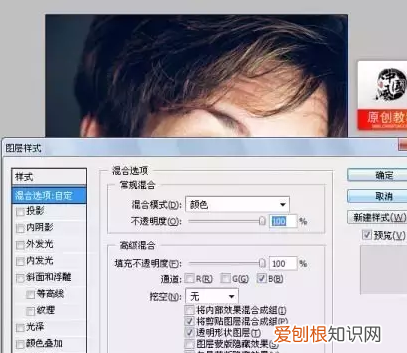
文章插图
3、下面将利用曲线平衡色彩的形象,参数自定 。
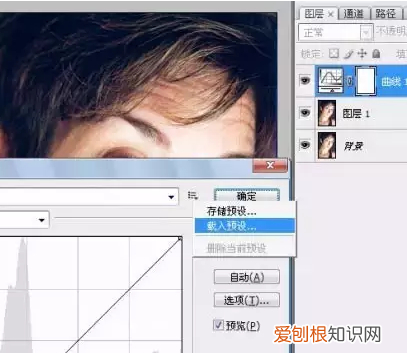
文章插图
4、创建一个新的空白层略高于图层1 。选择修复刷(J),并确认是选中“对所有图层取样” 。对大的雀斑或污点,仿制去除 。
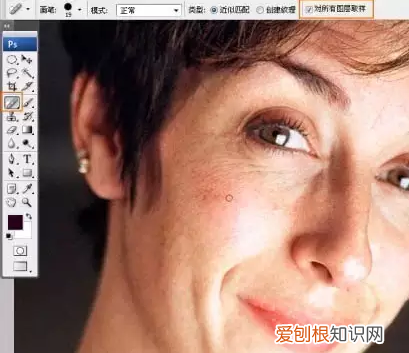
文章插图
5、在所有的图层最上面最新层!按ctrl+shift+ale+E盖印所有图层效果!用钢笔勾出皮肤部份,这时你可以选择适合自己的方法,我个人比较喜欢钢笔工具,当然你也可以使用多边形套索工具,要注意的是,我们要处理的是皮肤,所以要去除眼睛,眉毛,嘴唇,鼻孔 。
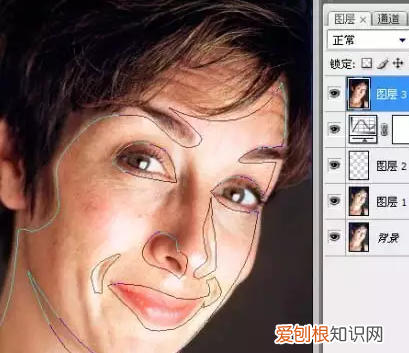
文章插图
6、进入滤镜>模糊>高斯模糊 。设置半径为20 。设置层的透明度为75% 。
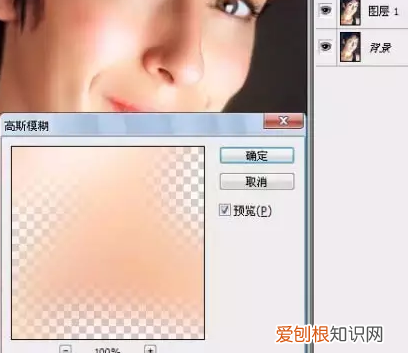
文章插图
7、按CTRL+J复制图层3 。在新层中进入“滤镜”--“其他”--“高反差保留” 。数值参考下图,确定后设置混合模式为“线性光”,并设置不透明度为40% 。
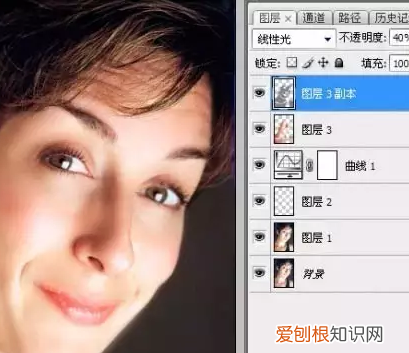
文章插图
【怎样用PS修脸,怎么用ps把胖脸修成瘦脸的】以上就是关于怎样用PS修脸,怎么用ps把胖脸修成瘦脸的的全部内容,以及怎样用PS修脸的相关内容,希望能够帮到您 。
推荐阅读
- 打靶归来原唱完整版「打靶归来原唱视频」
- 2xl适合多少斤的人穿
- ps怎么羽化边缘,如何用ps将边缘羽化
- 如何挑选适合的棉裤 什么样的棉裤好
- 咽喉的拼音「应和的拼音和解释」
- 没累谦之,就是境地——浅谈墨谦之与杨没累的精力恋爱
- 如何避免护肤品使用误区
- 1mw等于多少千瓦,1M瓦等于多少千瓦?
- 魟鱼不吃食怎么办


