电脑是现在生活工作必不可少的电子产品啦,它的实用性是大家有目共睹的 。在使用电脑的时候,可能你会突然觉得电脑屏幕这样的亮度不够,看起来比较吃力,这样其实对于视力是有一定的影响的 。那么,该怎么调整屏幕亮度呢?下面小编就为大家介绍两种比较常用的调节屏幕亮度的办法吧 。

文章插图
一、调整屏幕亮度之软件调节
1、首先我们可以找到自己电脑桌面上的“网络”这个图标,然后右键双击打开 。
2、打开之后呢,你就可以在新出现的这个界面里看到“网络和共享中”这样的字样,就在菜单栏的右上角,然后单击打开 。
3、打开以后,你就可以发现在它的子菜单中有“控制面板”这一栏,然后再单击打开 。
4、控制面板点击进去之后,你会看到很多用来调整计算机的选项,在这里找到“显示”并且点击打开,打开之后可以继续操作 。

文章插图
5、点击之后就可以在左侧发现有“调整亮度”的选项,然后点击进入 。
6、在这里可以选择“平衡”,一般推荐的也是这样的,如果选择之后还是比较黑 。可以自己调节一下 。
7、自己调节的时候不用重新开始,直接在我们打开的这个界面的右下角有一个小光标,然后把它向右边拉就可以了 。

文章插图
二、调整屏幕亮度之显示器屏幕上的按键调整
1、如果你使用的是笔记本电脑的话,WIN7系统可直接使用Fn+亮度调节的按键直接调节笔记本亮度 。
2、使用快捷键“开始键+R组合键”,在出现的运行窗口中键入【powercfg.cpl】并确定打开电源选项 。
3、在打开的电源选项中,找到正在使用的电源计划,单击正在使用的电源计划后面的【更改计划设置】 。
4、在打开的编辑计划设置的窗口中,在调整计划高度窗口,向左就是越来越暗,反之向右就是越来越亮 。分别为用电池时和接通电源时笔记本电脑屏幕的亮度调节,最后设置完成之后单击【保存修改】即立即生效 。
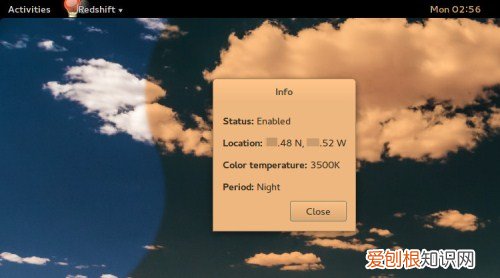
文章插图
编辑总结:以上就是小编关于调整屏幕亮度该怎么做、教你如何调整屏幕亮度的介绍,希望大家在阅读完这篇文章以后,能够对于调整屏幕亮度的方法,有更加全面的了解 。
【调整屏幕亮度该怎么做 教你如何调整屏幕亮度】
推荐阅读
- 谈客户的方法与技巧
- 一个月宝宝一天睡几个小时
- 宝宝吃西瓜拉肚子怎么办
- 黄玫瑰代表什么意思 黄玫瑰怎么包装好看
- 龙润茶功效有哪些,龙润茶功效有哪些成分
- 为什么怀不上宝宝呢
- 华为安全模式怎么解除 三招轻松搞定
- 爬的成语有哪些成语
- 生完孩子腰疼怎么调理


