怎么用PS批量裁剪图片
本文章演示机型:组装台式机 , 适用系统:Windows 10 , 软件版本:Photoshop 2020;
首先打开【PS】 , 选择菜单栏中的【窗口】 , 点击【动作】 , 然后选择【创建新动作】 , 输入新动作名称 , 接着点击【记录】 , 选择左边工具栏中的【裁剪工具】;
然后对图片进行【裁剪】处理 , 选择【保存】 , 最后点击【停止播放/记录】 , 选择左上角的【文件】 , 点击【自动】 , 选择【批处理】 , 点击【选择】 , 然后选择一个需要批量处理的【文件夹】 , 点击右上角的【确定】 , 最后等待图片批量处理完即可 。
怎么批量裁剪视频1.打开PS软件 , 点击文件菜单栏下的->自动->批处理
2.进入批处理菜单栏 , 在默认动作选项中找到选择刚才建立的->裁切->动作;
左下角文件夹为原图片位置 , 右侧选择为修改图片后的存储位置 , 设置完成后 , 点击确定
3.等待图片裁切完成 , 查看导出图片
如何把一张图片分成多张第一步:在ps软件中打开需要分成多张的图片 。
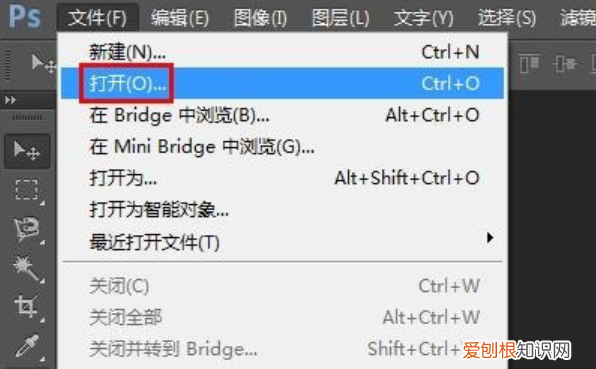
文章插图
第二步:在左侧工具栏中选择“切片工具” , 选择图片中要切片的区域 。

文章插图
第三步:单击鼠标右键选择“划分切片” , 根据需要选择切片的数量 。
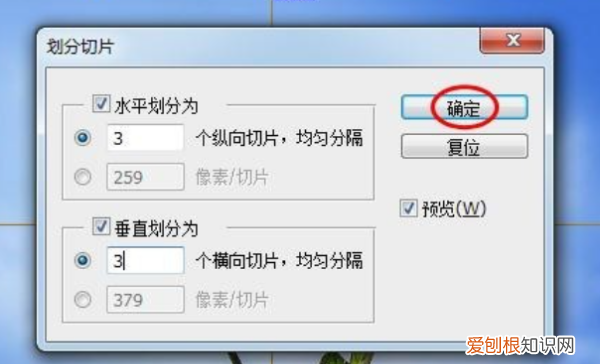
文章插图
第四步:在菜单栏“文件”中选择“存储为Web所用格式” 。
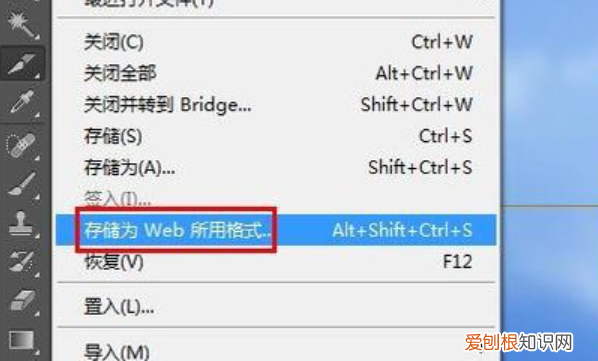
文章插图
第五步:存储格式选择“JPEG” , 单击左下角“存储” 。
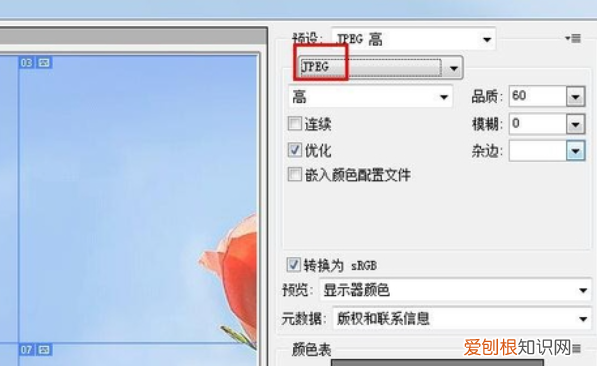
文章插图
第六步:选择图片存储的位置 , 单击“保存”按钮 。
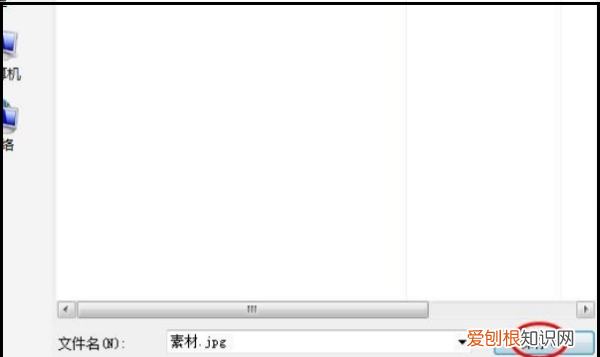
文章插图
【怎么用PS批量裁剪,怎么批量裁剪视频】第七步:如下图所示 , 图片选中的区域被分成九张 。
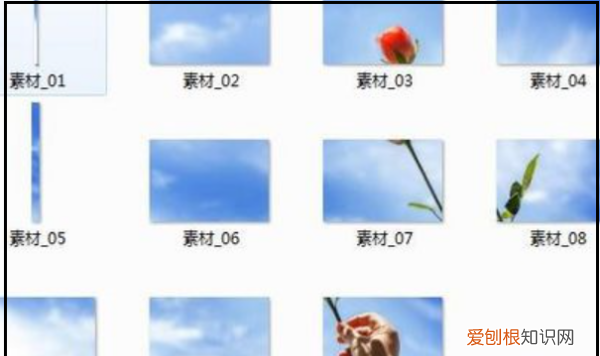
文章插图
用photoshop软件如何截取多张等大的同一位置的正方形区域提前设好要剪切的尺寸 。
1、打开原图 , 新建图层 , 如果是png图片就不用新建图层了 。
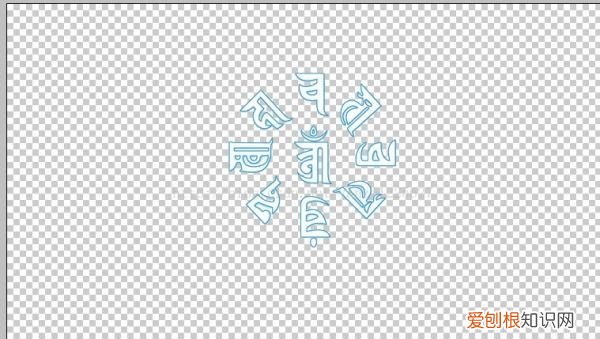
文章插图
2、选择工具栏里的圆角矩形工具 , 快捷键U.在上面可以设置圆角的半径 。另外还要设置模式为路径而非形状图层 。
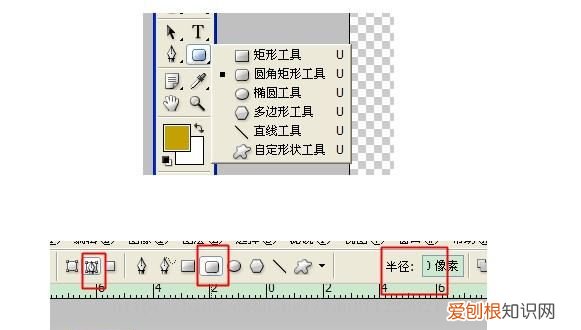
文章插图
3、先按下shift , 就会成正方形选择 。然后就拉区域 , 最后先松开鼠标 , 再松开shift 。得到下图:

文章插图
4、按下ctrl键 , 同时点击所选区域 , 就可以移动了 。
5、然后按ctrl+enter快捷键选定所选区域 , 周围有虚线在移动 。按下ctrl+C , 把所选区域复制了 。这块有的链接说按ctrl+I进行反选 , 也有的人说按ctrl+shift+I反选 , 删除反选区域就行了 , 没删除成功 , 所以用ctrl+C的方法 。按ctrl+J复制区域图层我也没试验成功 。
推荐阅读
- glemall是什么品牌
- 无固定期限劳动合同解除赔偿
- 高新技术企业认定条件有哪些
- 苹果手机来电照片全屏显示
- 公司搬迁员工不去有赔偿吗
- 副主任医师报考条件有哪些
- 油脂胶焊接剂弄手上怎么清除
- 玻璃水垢油垢清除妙招? 玻璃清洁剂品牌排行榜大全
- 干果什么牌子好 干果大全排行榜前十名


