
文章插图
3.Win键 + Prt sc:对整个页面截图,无法直接编辑修改,自动保存在此电脑—图片—屏幕截图里 。
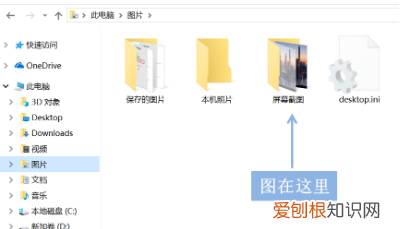
文章插图
如我在桌面打开了文件资源管理器,按下Alt+ Prt即可对资源管理器界面窗口进行截图 。
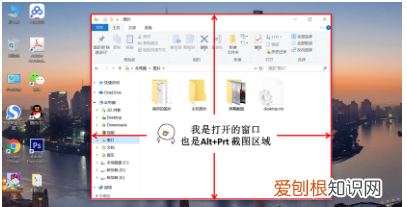
文章插图
二、Win10自带截图软件
1.Windows Ink
a.打开要截取的页面,同时按下Win+W键,在弹出的Windows Ink工作区中点击屏幕草图 。
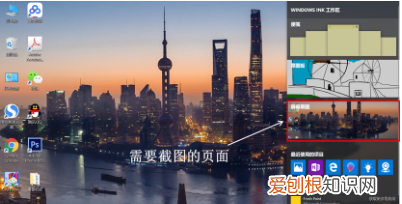
文章插图
b. 此时整个页面就被截取下来,同时进入了编辑状态,可进行涂鸦,画面剪切 。图片编辑好后,可选择将图片另存为,或直接复制,粘贴使用 。
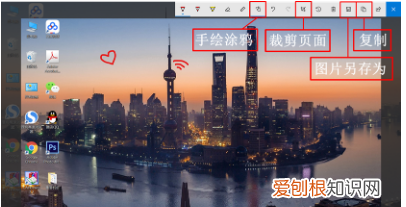
文章插图
2.Microsoft Edge浏览器
a.打开Miscrosoft Edge浏览器,点击页面右上角的添加笔记,在弹出的菜单栏中选择剪辑 。

文章插图
b.框选需要截图的页面,向下拖动鼠标,就可以截取网页中长度较长的内容,截图完成后,点击保存,退出笔记视窗 。

文章插图
c.点击页面左上角的中心-阅读列表,即可看到之前的截图,单击打开 。
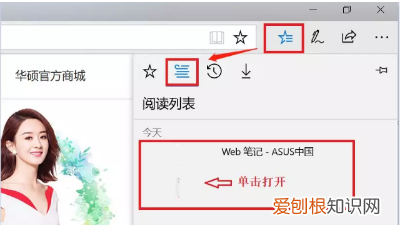
文章插图
d.在打开的图片上右击鼠标,即可选择将图片另存为或直接复制进行发送 。
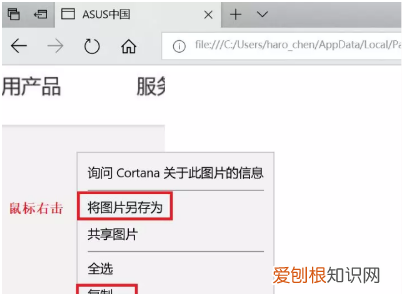
文章插图
3.截图工具
a.桌面右下角搜索框输入“截图工具”,鼠标点击打开(可将其固定到任务栏,方便使用)
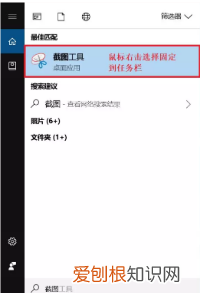
文章插图
b.可以设定截图模式,延迟截图的时间,点击新建即可进行截图 。
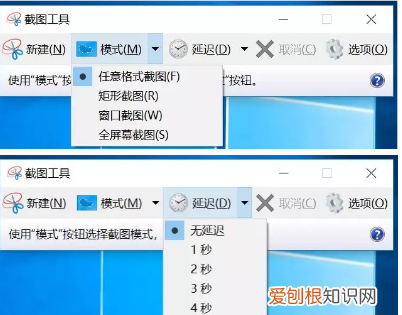
文章插图
c.花样截图完成后,还可进一步标注,保存或直接复制发送 。
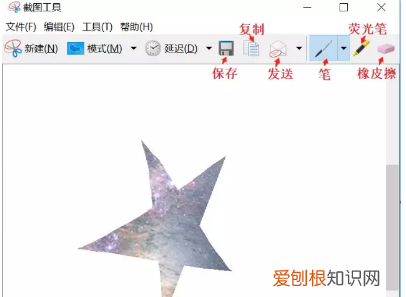
文章插图
以上就是关于电脑如何截图全屏,电脑怎样做到全屏截图的全部内容,以及电脑怎样做到全屏截图的相关内容,希望能够帮到您 。
推荐阅读
- 面粉发霉蒸熟还能吃吗
- 病毒感染和细菌感染的区别
- 怎样利用PS去皱纹
- 一般的不锈钢锅可以熬中药吗
- NexusS的许多人都为知道下一步是哪种设备感到好奇和兴奋
- 解梦见自己大便拉在裤子里 周公解梦梦见屎拉裤子里了什么预兆
- 就像西方不能失去耶路撒冷什么梗
- 刘恺威杨幂复婚 戚薇林子君
- 什么是自限性疾病


