文章插图
方法步骤二:
到图层区域复制一个原始图层
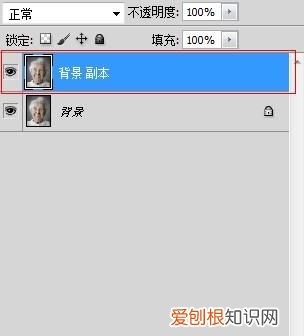
文章插图
方法步骤三:
在复制的图层增加一个蒙版
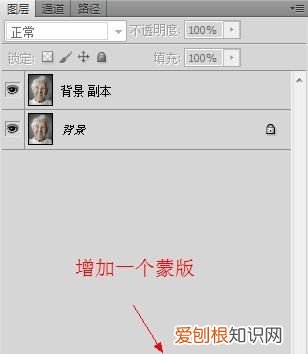
文章插图
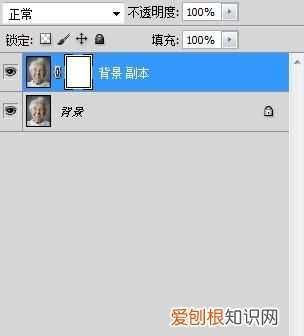
文章插图
方法步骤四:
选中建立蒙版的图层 , 点击菜单[选择]=〉[色彩范围]
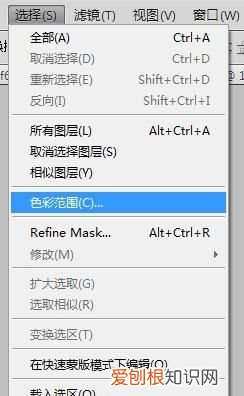
文章插图
方法步骤五:
按照照片实际选取颜色和颜色容差
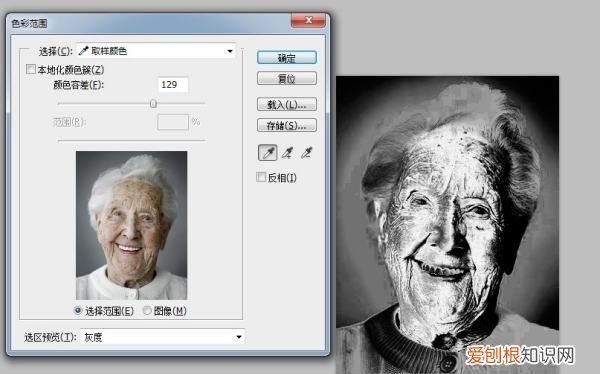
文章插图
方法步骤六:
隐藏原始图层 , 查看选中的颜色区域是否满足你想要的磨皮区域 。
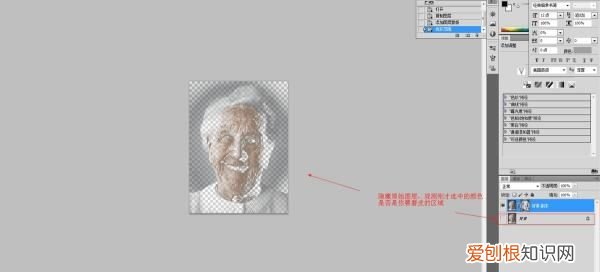
文章插图
方法步骤七:
选中菜单[滤镜]=〉[高斯滤镜]
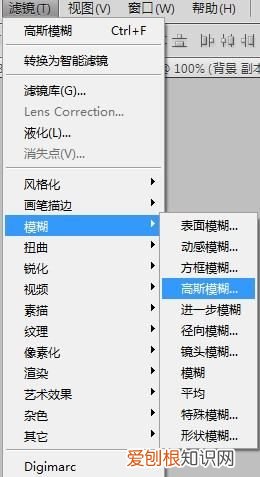
文章插图
方法步骤八:
根据实际需要设置想要的效果 , 半径越高细节就会越模糊 , 相反半径越低保留细节就约好 。
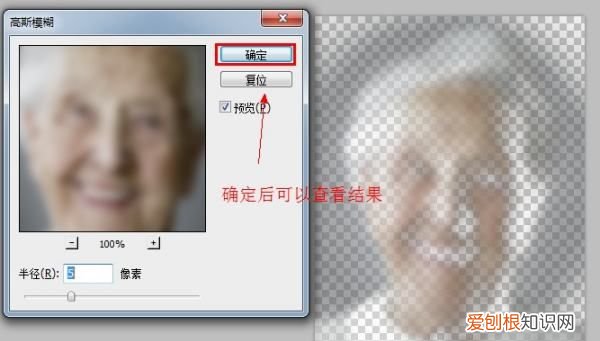
文章插图
ps怎么去皱纹磨皮本视频演示机型:组装台式机 , 适用系统:Windows10 , 软件版本:Photoshop2020;
首先打开【PS】 , 然后按快捷键【Ctrl+J】复制一个背景图层 , 选择左边工具栏中的【修复画笔工具】 , 在左上方属性栏中设置画笔的【大小】、【硬度】、【间距】 , 然后按住【Atl】键选择没有皱纹的地方 , 用来定义修复图像的源点 , 接着在有皱纹的地方进行涂抹消除即可;
或者选择【修补工具】 , 选择需要去除的地方 , 注意一次选择的区域不要太大 , 然后按住鼠标拖动框选内容 , 重复使用此操作将皱纹处理干净即可;
本期视频就到这里 , 我们下期再见 。
以上就是关于怎样利用PS去皱纹的全部内容 , 以及怎样利用PS去皱纹的相关内容,希望能够帮到您 。
推荐阅读
- 病毒感染和细菌感染的区别
- 一般的不锈钢锅可以熬中药吗
- NexusS的许多人都为知道下一步是哪种设备感到好奇和兴奋
- 解梦见自己大便拉在裤子里 周公解梦梦见屎拉裤子里了什么预兆
- 就像西方不能失去耶路撒冷什么梗
- 刘恺威杨幂复婚 戚薇林子君
- 什么是自限性疾病
- 恢复将提取updatebinary并以很少的参数运行它
- 细菌和病毒的区别


