ps如何对图片边缘进行羽化
本文章演示机型:组装台式机,适用系统:Windows 10,软件版本:Photoshop 2020;
首先打开【PS】,右键单击背景图层,选择【背景图层】,点击【确定】,再选择左边工具栏中的【框选工具】,框选中需要羽化的内容,然后按快捷键【Ctrl+Shift+I】反选;
点击【选择】,选择【修改】,然后点击【羽化】,快捷键是【Shift+F6】,填写【羽化半径】,点击【确定】,按【Delete】删除;
或者单击鼠标右键,选择【羽化】,接着填写【羽化半径】的像素,点击【确定】,按【Delete】删除即可;
以上就是本期文章的全部内容,我们下期再见 。
ps怎么羽化图片边缘Shift+F6 。
1、可以在选择——修改里面找到羽化 。2、在工具箱左侧的选框工具下,它的属性栏中有羽化像素选择 。3、同样地,在选框工具下方的套锁工具列中,在它的属性栏中也有羽化像素选择 。4、选择工具箱中的矩形选框工具,任意的绘制一个矩形 。
羽化边缘怎么弄ps羽化图片边缘的步骤如下:
1、打开PS后,打开准备好的图片,将图片复制一层,鼠标点到背景上(或者快捷键ctrl+J 复制图层,保留原图层,避免图片破损,无法修复) 。
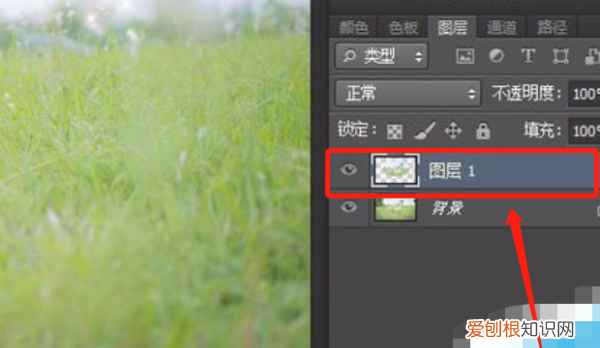
文章插图
2、找到选区工具,这里以椭圆工具为例,在图片上选取图片内容 。
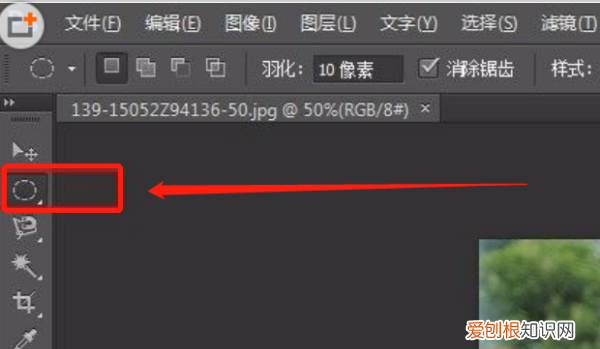
文章插图
3、如图,按住ctrl键鼠标选取为正圆 。

文章插图
4、快捷键ctrl+shift+I反向选择后点击鼠标右键,找到羽化填写羽化半径,值越大,羽化范围越大,点击确定 。
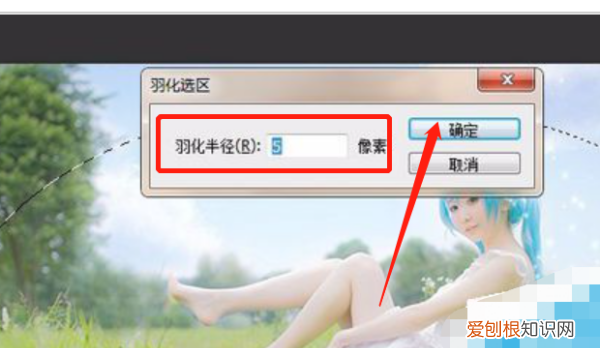
文章插图
5、按delete 删除键,点击如图的小眼睛,把背景图层隐藏 。
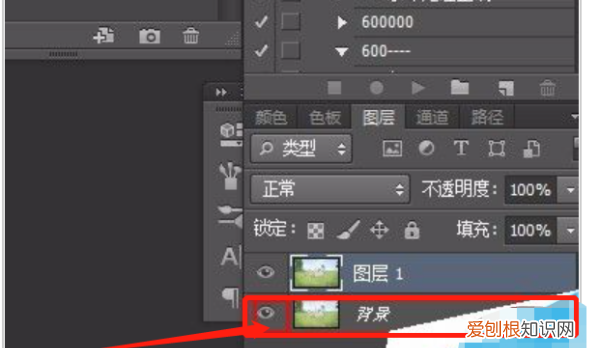
文章插图
6、此时用ps羽化图片边缘就完成了效果如下 。

文章插图
ps羽化边缘功能在哪如下:
工具/原料:戴尔xps15、win7旗舰版、Adobe Photoshop CC 2017
1、进入ps,导入一张图片,接着我们新建一个图层,如图 。

文章插图
2、紧接着按【ctrl+alt】键,填充颜色为蓝色,如图 。
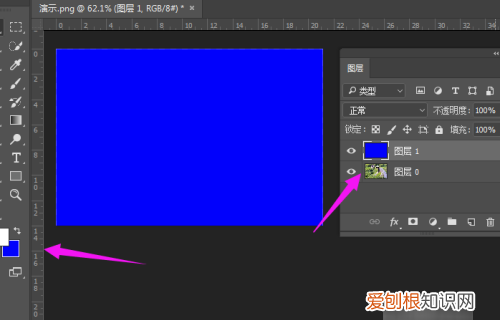
文章插图
3、紧接着我们调整图层位置,将背景层双击下解锁,图层1拖到背景图层下方,如图 。

文章插图
4、紧接着我们选择【椭圆形工具】,如图 。

文章插图
5、紧接着属性栏,设置【羽化值】,如图 。
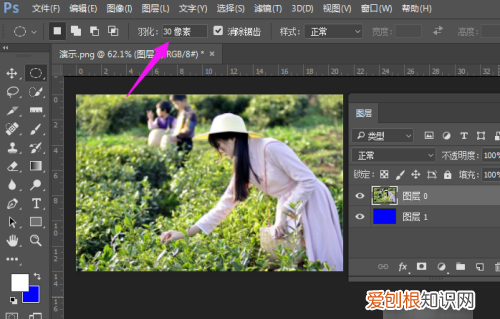
文章插图
6、紧接着我们在【背景图层】画一个椭圆,如图 。

文章插图
7、紧接着我们按下键盘的【Ctrl+J】拷贝一个图层,如图 。
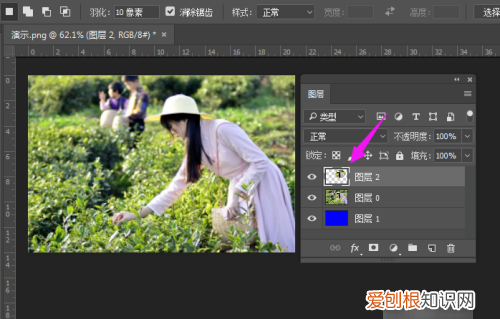
文章插图
8、接着我们关闭【背景图层】,就可以看到【羽化边缘】的效果展现了,如图 。
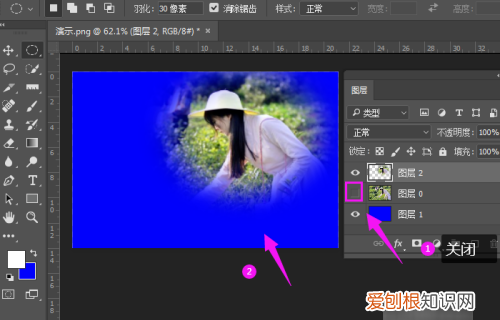
文章插图
ps中边缘羽化在哪里ps边缘羽化的设置方法如下:
推荐阅读
- 东乌旗金泽大酒店电话 金泽大酒店
- 女人梦见吃樱桃是胎梦 孕妇梦见吃红樱桃
- 苹果手机软件自动更新app怎么关闭
- 从另一个UPnP控制点控制android设备的音频播放
- 世界漫画排行榜 漫画大全列表排行榜
- bts的忙内是谁 忙内是什么
- 从三星免费在线远程跟踪您的GalaxyNote
- 求一份国内国外十大女鞋排名榜单 国际知名女鞋品牌大全排行榜
- 梦见穿新裙子是什么兆头 梦见穿新裙子很漂亮


