ps怎么导出jpg
适用环境:产品型号:联想AIO520C
系统版本:Windows10专业版
软件版本:AdobePhotoshopCC2020
操作步骤/方法方法1第1步 。
【ps怎么导出jpg,怎么把ps后的图变成jpg格式】1、将图片制作好后,点击左上方的【文件】 。
第2步 。
2、选择【文件】下的【存储为】 。
第3步 。
3、接着可以看到当前格式是psd的 。
第4步 。
4、点击【存储类型】后的下拉菜单 。
第5步 。
5、找到jpeg,选择后,点击【保存】 。
第6步 。
6、最后再选择图片导出的质量,默认是最佳的,如果想让图片占用的空间少,需要适当降低质量 。
怎么把ps后的图变成jpg格式把PS后的图变成JPG格式方法如下:
1、首先打开一张图片进行简单的修改后,复制图片 。
2、然后单击文件命令,并选择另存为命令 。
3、然后在弹出的另存为命令栏中可选择将图片保存为jpg格式,选择后点击保存即可 。
ps怎样导出单个图层1,首先在电脑找到“PS”,并点击进入 。

文章插图
2,接着点击进入PS后,在左上角的菜单栏“文件”中找到“储存为”,并点击 。
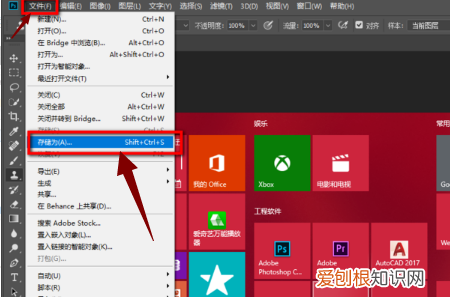
文章插图
3,然后找到“储存为”并点击后,在界面里找到需要导出单个的jpg格式,并点击进入 。
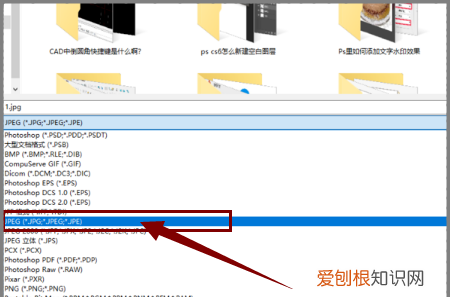
文章插图
4,最后找到要导出单个的jpg格式点击进入后,在系统弹出选项里点击确定,就可以完成导出 。

文章插图
ps怎么保存为jpg格式图片怎么弄ps保存图片为jpg格式的方法:
工具:联想小新14、Windows10、Photoshop2019
1、点击左上角的文件,然后选择另存为 。
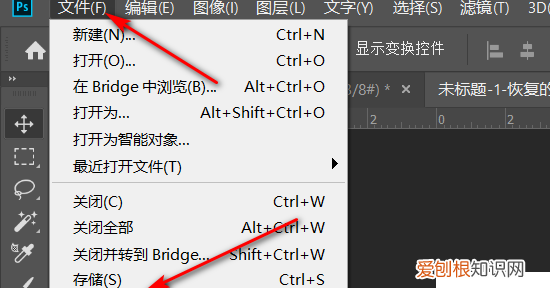
文章插图
2、弹窗保存窗口,点击保存类型 。
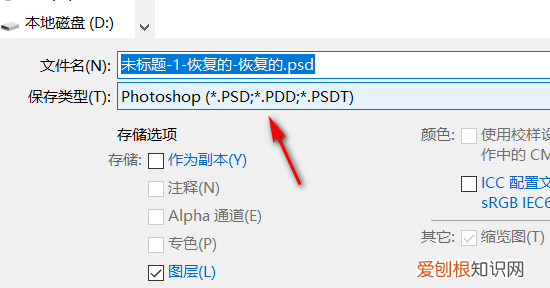
文章插图
3、然后选择jpg格式,点击保存 。
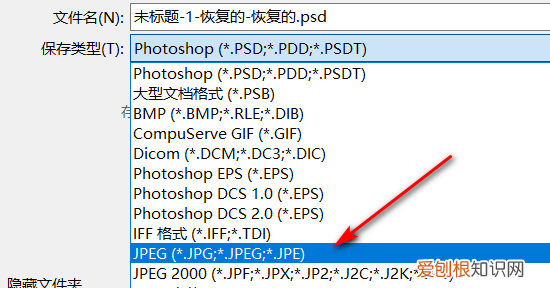
文章插图
4、点击保存后,图片就保存为jpg格式了 。
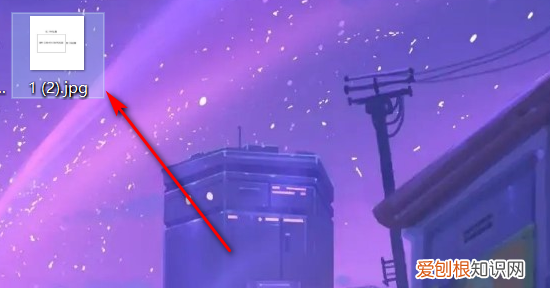
文章插图
ps保存为jpg格式的方法是什么意思ps保存图片为jpg格式的方法如下:
工具/原料:DELLP6000、Windows10、Photoshop6.0 。
1、进入PS软件页面,点击文件菜单下面的【存储为】 。
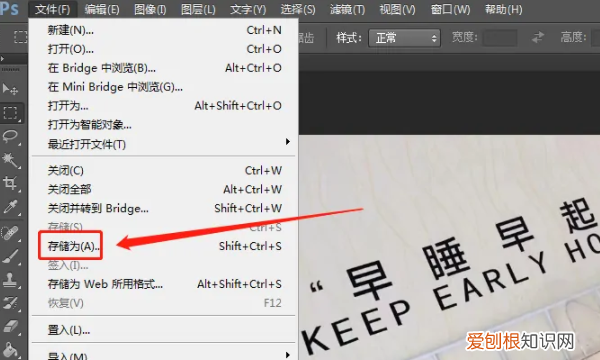
文章插图
2、在弹出的对话框中,点击【格式】右侧的下拉菜单 。
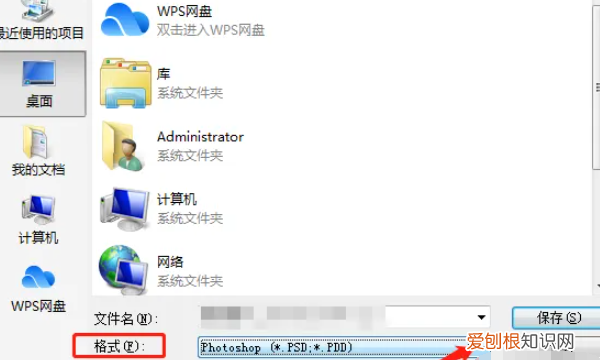
文章插图
3、选择格式为【JPG】,最后点击【保存】即可 。
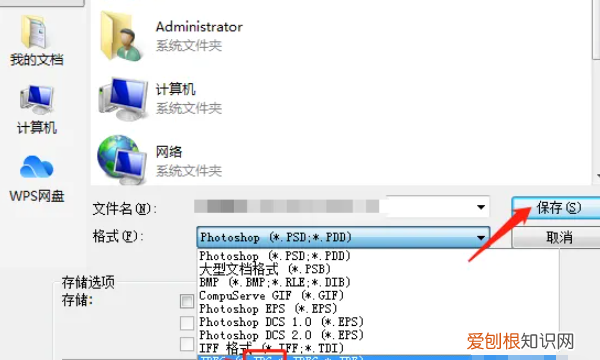
文章插图
在ps中大文件怎么保存成psd格式和jpg格式步骤如下:
ps默认的格式就是psd格式的文件 。
1、首先,打开ps,新建一个文件,完成需要的文件 。
2、系统默认的格式就是psd的,要想转成jpg格式,可以选择文件菜单里的另存为;
3、然后从下面的格式选项里选择jpg格式,就可以把文件保存为jpg格式了 。
以上就是关于ps怎么导出jpg,怎么把ps后的图变成jpg格式的全部内容,以及ps怎么导出jpg的相关内容,希望能够帮到您 。
推荐阅读
- 适合治愈自己的语录,句句经典入心!【500】
- 安逸是哪里的方言
- 换驾照需要体检证明吗,换驾驶证的体检证明怎么弄
- 清朝皇陵在什么地方
- 鱼鳞的作用
- 悦木之源灵芝精华乳好在哪里 悦木之源灵芝精华素与精华乳
- 抖音里的厚米是什么意思
- 喝完牛奶可以喝可乐吗
- qq空间访客怎么设置不让别人看 QQ空间怎么不让别人看访客


