PS该怎样把多余的人P掉
【PS该怎样把多余的人P掉,ps怎么去掉照片中多余的人】本文章演示机型:组装台式机,适用系统:Windows 10,软件版本:Photoshop 2020;
首先打开【PS】,选择左边工具栏中的【套索工具】,框选中图片中的人物,然后选择左上方的【编辑】,点击【填充】,快捷键是【Shift+F5】;
将【内容】选择为【内容识别】,点击右上角的【确定】,多次使用【内容识别】将人物去除干净即可;
或者选择左边工具栏中的【修补工具】,选择【人物】,按住鼠标拖动框选内容,重复使用此操作将人物处理干净即可 。
ps怎么去掉照片中多余的人PS技巧:如何去掉照片中多余的人?利用PS仿制图章去出照片中的多余人物方法,先来看看原图效果,其左侧有一个旁人部分干扰,由于影响照片视觉,因此本文将教大家如何借助PS仿制图章工具,将旁人从照片中移除出去 。
一、照片中女孩左侧有多余人物,使得画面不够完美,下面我们就来学习一下去除照片中多余人物的方法,为了不破坏原图,按下crtl+j复制“背景图层” 。
二、选择仿制图章工具然后在工具选项栏上选择一个柔角笔尖,
三、将光标放在坐下角的斑马线上,将十字中心斑马线的边缘,按住alt单击鼠标左键进行取样,然后放开alt键在左侧边缘上涂抹,注意光标的落点虽然是黑色图像,但经目测,同样也应该是斑马线的延长位置,并且在斑马线的边缘,可以保证复制的斑马线不产生错位的现象
四、继续复制图像,指导将多余人物全部覆盖为止 。
ps怎么把照片中多余的人去掉本视频演示机型:组装台式机,适用系统:Windows10,软件版本:Photoshop2020;
首先打开【PS】,选择左边工具栏中的【套索工具】,框选中图片中的人物,然后选择左上方的【编辑】,点击【填充】,快捷键是【Shift+F5】;
将【内容】选择为【内容识别】,点击右上角的【确定】,多次使用【内容识别】将人物去除干净即可;
或者选择左边工具栏中的【修补工具】,选择【人物】,按住鼠标拖动框选内容,重复使用此操作将人物处理干净即可 。
怎么把照片中多余的人去掉photoshop去除照片中多余步骤如下:
1、将要修改的图上拖入PS打开——为不破坏修改掉了原图——先Ctrl+j复制一层,在复制的图层上操作 。

文章插图
2、用套索工具圈选出不需要的人物——圈远出一个后按Shift再加选其他3个 。
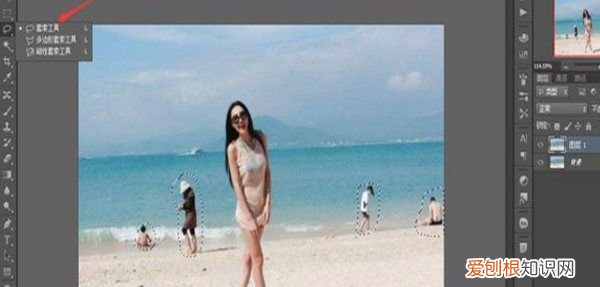
文章插图
3、再Shift+F5——再弹出的填充面板里选择内容识别 。
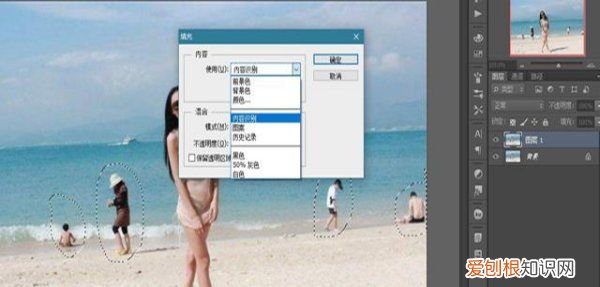
文章插图
4、点击确定——去除完成——按Ctrl+D取消选区就可以了 。

文章插图
5、下面就是——效果图了 。

文章插图
ps:如何把照片里的多余的一个人p掉原图
1:打开所选取的图片进行复制:CTRL+J 。
2:选取套索工具,也可以选择钢笔工具 。
3:用套索工具把要P掉人的轮廓选出来即可 。
如果用钢笔工具的话,同样也要把想P掉人的轮廓描绘出来,然后路径变选区:CTRL+回车键 。
套索工具的优点是快,缺点是不准确,在精度上不如钢笔工具 。
5:稍等几秒钟,结果就出来了 。
6;取消选区:CTRL+D,然后对图片进行保存 。
推荐阅读
- 艺龙网经典的阳光励志的句子
- 房产税什么时候开始征收
- 怎么注册email,Email新账号怎么注册
- 艺龙网最吸引人的阳光励志的句子
- 网易云音乐怎么投屏,网易云音乐怎么投到电视
- 地下城盒子在哪里买2021
- 魔兽世界如何与好友组队下副本
- 黄颜色的各种颜色叫法 黄色又叫什么颜色
- 苹果可能会通过芯片过渡来复兴经典Mac


