WPS自动保存如何设置
本文章演示机型:组装台式机 , 适用系统:Windows 10 , 软件版本:WPS 2019;
首先打开【WPS】 , 点击左上角的【文件】 , 将鼠标移至【备份与恢复】上方 , 然后在新窗口中选择【备份中心】 , 点击左下方的【设置】 , 勾选【定时备份】 , 再根据需求设置【时间间隔】即可;
需要注意的是不能超过【12个小时】 , 在设置界面可以设置【文档云同步】 , 将【开启同步】左边的按钮打开 , 还可以更改备份的保存位置 , 点击【确认】 , 最后选择右上角的【叉】即可 。
wps怎么设置自动保存wps设置自动保存:
1、打开文件 , 点击左上角绿色方块;
2、点击“选项”按钮;
3、选择“备份设置”;
4、可以看到“智能备份”和“手动设置备份时间”;
5、默认的选择是“智能备份” , 点击“手动备份”;
6、自行选择保存间隔时间即可 。
wps指的是终端通过无线的连接到路由器可以不输入密码 , 直接输入路由器中的pin码就可以连接此无线 。一般支持wps功能的路由器在底部都会显示pin码 。具有内存占用低、运行速度快、云功能多、强大插件平台支持、免费提供海量在线存储空间及文档模板的优点 。
wps自动保存怎么设置工具/原料:
华硕x16、windows10、Wps2.1 。
1、首先 , 打开wps文档程序 , 进入程序主界面 。

文章插图
2、在wps文档程序主界面中选择左上角的开始菜单 。

文章插图
3、在开始菜单中选择“选项” 。

文章插图
4、点击窗口中的“备份选项” 。最后 , 设定自动定时备份的时间即可 。

文章插图
wps自动保存怎么设置wps自动保存设置的方法如下:
工具:联想笔记本电脑e460、Windows10系统、WPSOffice11.1.0 。
1、打开wps文档 , 点击左上角的“文件” 。

文章插图
2、在下拉菜单中选择“选项” 。
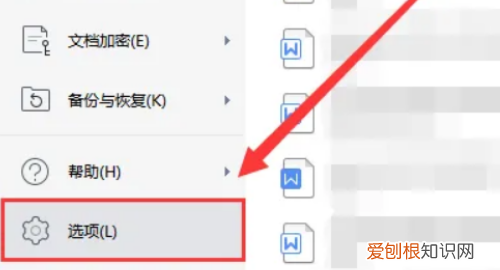
文章插图
3、点击窗口左侧栏中的“备份中心” 。
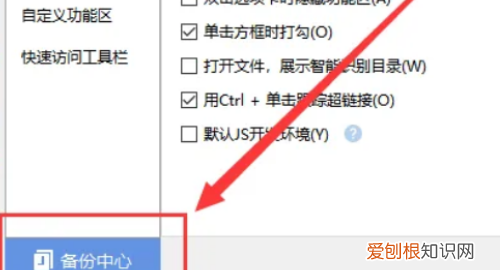
文章插图
4、点击“本地备份设置” 。

文章插图
5、最后设定自动定时备份的时间即可 。

文章插图
WPS文字自动保存自动保存是很多软件具有的一项重要功能 , 例如Microsoft Office Word、Excel、WPS等 , 可以在软件后台以一定的时间间隔自动保存用户所做的工作 , 以防止由于意外断电、误操作或系统错误导致的损失 。
自动保存功能运行方式如下:
1、打开工具;
2、找到选项常规与保存;
3、点击恢复选项;
4、设置定时备份 , 时间间隔即可 。
【WPS自动保存如何设置,wps怎么设置自动保存】以上就是关于WPS自动保存如何设置 , wps怎么设置自动保存的全部内容 , 以及WPS自动保存如何设置的相关内容,希望能够帮到您 。
推荐阅读
- 诸葛亮一生对汉室忠心耿耿真正做到了什么,诸葛亮是东汉的吗
- 晚安励志语录 晚安励志语录 正能量的晚安心语
- 二氧化碳灭火器几年检测一次
- 王者怎么建立关系,王者荣耀该怎样建立亲密关系
- 电信王卡19元套餐介绍 电信王卡19元套餐介绍定制
- 沉重的反义词是什么 标准答案 利益的近义词是什么词
- 微信怎么认证商家,微信要如何才能申请退款
- 篮球的发源地
- 三星GalaxyNote9的新变种在地区的所有白雪公主


