PPT取色器应该咋使用
本文章演示机型:戴尔Latitude 9510 , 适用系统:Windows 10 , 软件版本:PowerPoint 2020;
点击电脑【开始】 , 找到【PowerPoint】并打开 , 点击【空白演示文稿】 , 用鼠标点击上方【插入】 , 点击【图像】中的图片 , 选择【此设备】;
任意选择一张图片 , 插入完成后插入一个【表格】 , 选中表格的第一行 , 点击选择【底纹】右侧的箭头【取色器】 , 任意选取图片上的颜色即可取色成功;
本期文章就到这里 , 我们下期再见 。
ppt如何用取色器可以使用iSlide插件 , 登录 iSlide 后 , 打开 「设计排版」? 「取色器」 , 会弹出「取色器」窗口 , 点击「单击此处开始全局取色」 , 会出现取色器的操作窗口
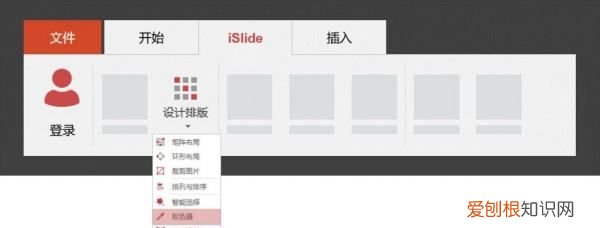
文章插图
如果只是想要替换主题色中的某个颜色 , 可以直接点击这个色块进行编辑 , 鼠标左键点击需要修改颜色的色块 , 在弹出的「取色器」对话框中左键点击「取色器」图标 , 按下ESC键取色/锁定颜色 。最后保存主题色就可以
ppt上取色器怎么用估计有的用户还不了解ppt2013怎么取色器使用操作教程 , 下文小编就分享ppt2013取色器使用操作教程 , 希望对你们有所帮助哦 。
ppt2013取色器使用操作教程
打开ppt文档 , 单击“插入”按钮 。之后会进入到插入控制面板 , 接着单击该面板上的“图片”按钮 。然后会弹出一个对话框让我们选择颜色 , 我们选择好要取色的图片 , 选择好之后单击“打开”按钮 。
单击后会插入图片 , 此时单击下图片 , 再单击下菜单栏中的“开始”按钮 。
单击开始按钮后会出现如图所示 , 在ppt右侧就会有一个“形状填充”选项 , 单击该选项 。
单击后会下拉选项 , 在下拉的选项中就会有一个“取色器”按钮 , 单击该按钮 。
然后就可以选取颜色了 , 我们将鼠标移动要选取的颜色处 , 就会显示如图所示 , 此时就会显示要选取的颜色 , 我们单击下鼠标 , 或按下回车键即可成功取色 。
取色完成之后 , 会发现“形状填充”里的颜色就会变成刚刚所取的颜色 , 这就说明已经取色成功了 , 选取好的颜色能使用到别的对方去了 。
ppt|
ppt颜色填充吸色快捷键ppt2010颜色填充取色器的使用方法 1.首先单击图片的任意一位置 , 可以看到出现了格式选项 , 如下图
2.接下来点击形状轮廓或者形状填充 , 点击后出现取色器选项 , 如下图所示
点击取色器后后开始进行取色 , 将指针移到到要取色的位置 , 如下图所示 , 然后单击一下即可
ppt中的取色器怎么用想要自己的幻灯片跟图片的颜色吻合那就要用到取色器这个功能了 , 但是取色器的运用也是有一定的技巧的 。辛苦地尝试精确匹配形状和图片的颜色 , 配合 PowerPoint2013 演示文稿的其他部分 , 为您的幻灯片提供富有凝聚力的外观 , 您是否已经厌倦? 使用 PowerPoint 的新取色器为您完成这些工作吧!以下是详细操作介绍:
双击要匹配颜色的形状或其他对象 。(是 , 您可选择多种颜色 。按 Ctrl 并单击形状 。)然后单击任一颜色选项 , 例如位于“绘图工具” 下方“格式” 选项卡上的“形状样式” 组 中的 “形状填充”。
推荐阅读
- 静音喇叭特殊符号 小喇叭符号
- 关羽张飞两人打得不分上下的人,刘备关羽和张飞是什么之交
- 无缘无故牙疼怎么回事 牙疼的原因有哪些
- 三国演义中关于黄盖的故事,黄盖在三国里面是什么人物
- 开一家零食店需要投资多少钱 一扫光零食店几万即可
- 魅族手机护眼模式怎么设置 魅族手机怎么开启护眼模式
- 12123选号多久拿车牌 交管12123选的号牌可以不要吗?
- 属猪农历几月最有福 属猪几月最有福?
- 生辰八字查询 凌晨四点是什么时辰


