谷歌浏览器的缓存怎么样清除
本文章演示机型:联想小新Air 14,适用系统:Windows10,软件版本:Google Chrome 89.0;
双击打开【Google Chrome】浏览器,进入谷歌浏览器首页界面,点击右上角的【自定义及控制】图标,在弹出的下拉对话框中,选择【历史记录】选项卡;
接着在弹出的窗口中选中【历史记录】,单击左侧的【清除浏览数据】选项卡,进入新的设置界面之后,在【清除浏览数据】方框中,点击右下角的【清除数据】按钮,即可清除谷歌浏览器的缓存,除了清除缓存还可以在此界面,进行隐私设置和安全性;
本期文章就到这里,感谢阅读 。
谷歌浏览器怎么清除缓存谷歌公司成立于1998年9月4日,由拉里佩奇和谢尔盖布林共同创建,被公认为全球最大的搜索引擎公司 。那么谷歌浏览器怎么清除缓存呢?
1、 首先打开谷歌浏览器,在谷歌浏览器的右上角找到三个小圆点的设置菜单 。
2、 进入到设置菜单后把鼠标放在更多工具按钮上,然后在选择清理清理缓存数据 。
3、 进入到清除缓存数据界面后可以选择需要清理的时间段、COOKIE、缓存的图片和文件 。
4、 如果需要清楚托管的应用数据或其他的,则点击旁边的高级选项 。
5、 在高级选项界面里可以选择清除COOKIE、自动填充表单、密码和登录的数据,下载记录和浏览记录等都可以清除 。
以上的就是关于谷歌浏览器怎么清除缓存的内容介绍了 。
谷歌浏览器怎么清理缓存谷歌浏览器清理缓存步骤如下:
首先打开谷歌浏览器,点击右上角,选择设置按钮 。
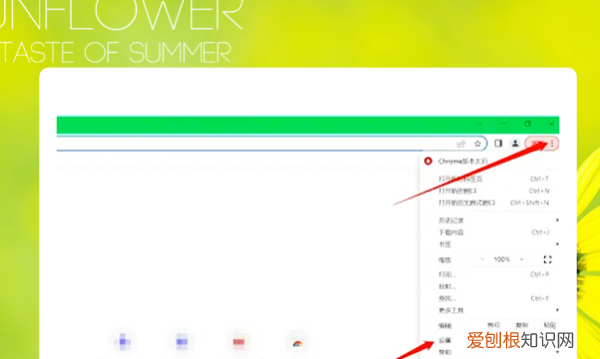
文章插图
2、点击左侧“隐私设置和安全性”,选择清除缓存数据 。
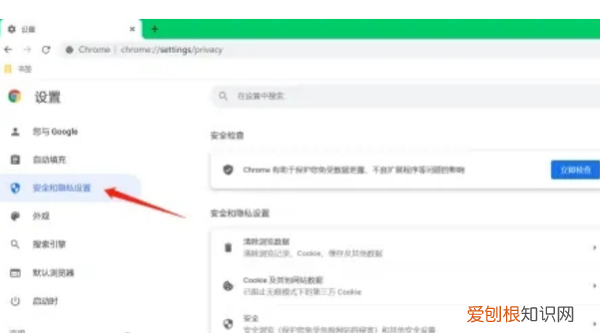
文章插图
3、弹出如下所示的“清除浏览数据”窗口 。我们选择要清除的时间范围以及要清除的数据类型 。最后,我们点击“清除数据”按钮即可进行清除 。
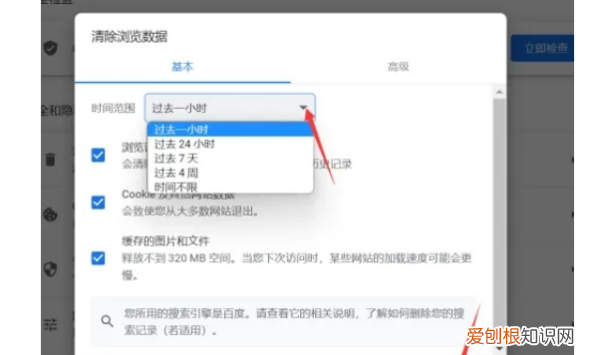
文章插图
谷歌浏览器简介:
软件信息:
Google Chrome是由Google开发的一款设计简单、高效的Web浏览工具 。
Google Chrome的特点是简洁、快速 。GoogleChrome支持多标签浏览,每个标签页面都在独立的“沙箱”内运行,在提高安全性的同时,一个标签页面的崩溃也不会导致其他标签页面被关闭 。
Google Chrome引擎为Javascript V8引擎 。
Chrome浏览器基于开源引擎WebKit、Blink,其中包含谷歌Gears 。
Chrome提供了浏览器扩展框架,可以制作与Adobe-AIR类似的混合应用 。
包含V8 Javascript虚拟机,这个多线程的虚拟机可以加速Javascript的执行 。
如何清理谷歌浏览器缓存清理谷歌浏览器缓存方法如下:
首先打开谷歌浏览器,点击右上角,选择设置按钮 。点击左侧“隐私设置和安全性”,选择清除缓存数据 。
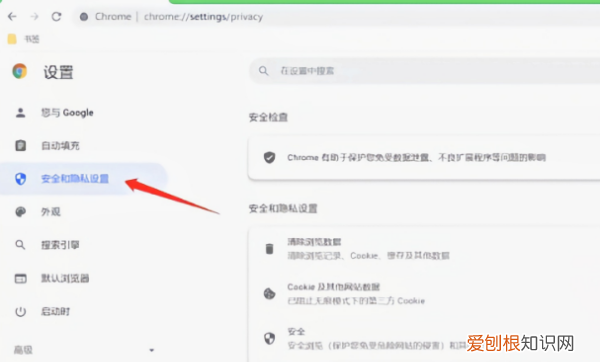
文章插图
弹出如下所示的“清除浏览数据”窗口 。我们选择要清除的时间范围以及要清除的数据类型 。最后,我们点击“清除数据”按钮即可进行清除 。
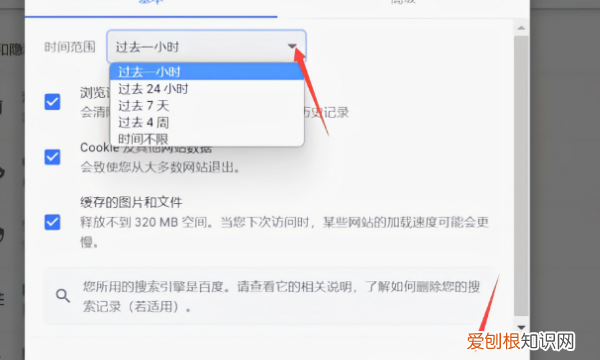
文章插图
谷歌Chrome,是由Google开发的网络浏览器,所以我们也叫它谷歌浏览器 。该版本为Android设备专用版,无需手动输入,即可轻松搜索;在标签页之间切换轻松自如;还可以打开在其他设备上浏览的标签页,并可以使用隐身模式进行私密的浏览哦!
推荐阅读
- 杀之killit韩剧剧情介绍 killit什么软件可以看
- 历史上雍正是怎么登上皇位的,雍正继位的真实历史
- 微信图片格式怎么转换word
- 蓝玉有没有想谋反朱元璋,如果朱元璋不杀蓝玉朱棣会反吗
- 王者荣耀要怎么才能隐藏亲密关系
- 《榜样5》观后感 榜样5内容
- ipad突然黑屏强制重启后怎么办 ipad强制重启后还是黑屏
- 在FTC罚款期货危机之后 YouTube创作者已经开始转移渠道
- 快手要如何隐藏作品,《快手》隐私作品设置方法是什么


