cdr咋滴才可以旋转复制
本文章演示机型:戴尔-成就5890,适用系统:windows10家庭版,软件版本:CorelDRAW 2021;
打开要处理的CDR文件后,选中要旋转复制的图形,单击图形,图形四周的小黑点会变成黑色的双向箭头,按住其中的一个双向箭头拖动,旋转到需要的位置单击鼠标右键,图形的旋转复制就完成了,需要多次执行旋转复制的操作时,只需要在第一次旋转复制后按Ctrl+【D】即可;
按一次即可复制一个图形,或者打开【变换】选项卡后选择【旋转】,设置好要旋转的角度后,指定旋转中心点,然后输入副本的数量,最后点击下方的【应用】,即可一次性旋转复制出指定的副本数量;
本期文章就到这里,感谢阅读 。
cdr怎么垂直复制多个CorelDRAW里按住CTRL键使用它可以水平移动或垂直 。
补充:旋转的时候还可以以四十五度的角来旋转,CTRL加D可以连续复制,或按住鼠标的左键拖动不放,到需要的地方按下右键就可以了 。
注:按了右键之后才能放开左键 。
cdr中怎么复制矩形框在使用CDR软件排版时经常需要进行复制操作,今天就一起来看一下在CDR中进行复制的几种方法;
首先选中要进行复制的对象,按住鼠标左键拖动对象,会变成一个没有填充的边框形状,将鼠标停留到要复制图形的位置,按住左键不松手同时单击鼠标右键,即可对图形进行复制;
或者选中要进行复制的图形,按小键盘上的【加号】键,可以在原位置对图形进行复制,然后选中复制出来的图形移动位置即可;
注意一下,每按一次【加号】就会复制出来一个图层,也可以按住鼠标左键拖动对象到要复制的位置,按住鼠标左键不松手同时按下键盘空格键进行复制,接下来我们看一下按规律分布的复制操作,依次打开【对象】-【变换】-【位置】,选中需要规律复制的对象,设置相对位置和副本数量后,点击右下角的【应用】即可进行复制;
下面我们将这两个椭圆做成一个花朵的形状,同时选中两个椭圆后打开【旋转】,相对中心选择【中下】,旋转角度设置为36度,一个圆周是360度,这里已经有一个图形了,所以副本的数量设置9;
然后点击右下角的【应用】,同理,设置旋转的角度为60度,将副本数量设置为5个后点击【应用】,可以复制出来不同的效果 。
cdr里做图的轮廓1、先在CDR中建立好一个形状,随便设置形状,文字也可以 。
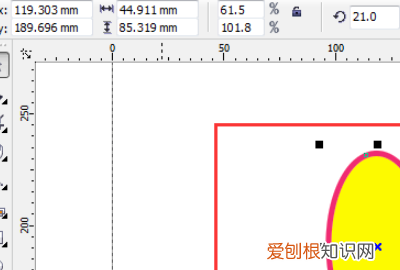
文章插图
2、选中图形后,打开上面的排列属性 。

文章插图
3、然后打开变换,找到旋转菜单,快捷键是alt+f8 。
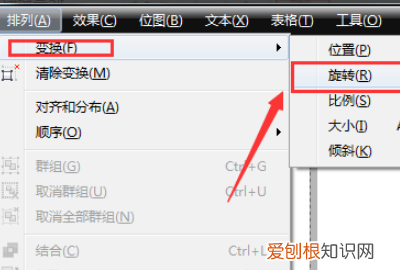
文章插图
4、选择打开旋转属性后,就会在右侧出现一个旋转的属性面板,在这里可以调节定位点和旋转角度 。
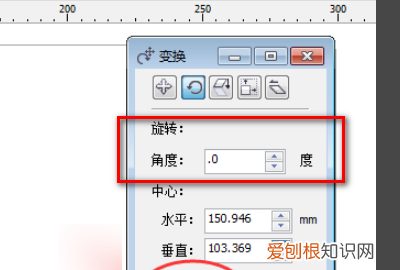
文章插图
5、旋转的定位点,这时候也可以使用鼠标点中然后移动定位 。
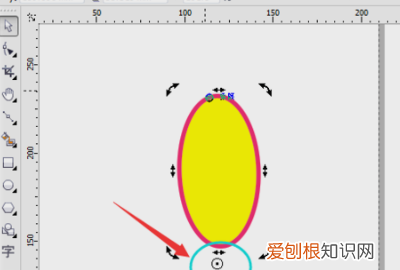
文章插图
6、定位点确定了后,然后输入旋转的角度值,在选择下方的应用到再制,这样就复制了新的一个图形 。
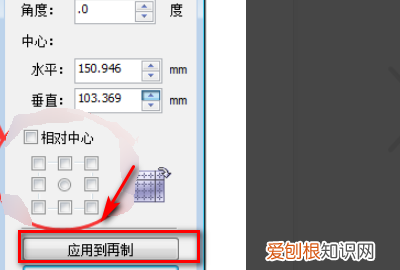
文章插图
7、最后再ctrl+d连续复制就可以了,这样就完成了 。
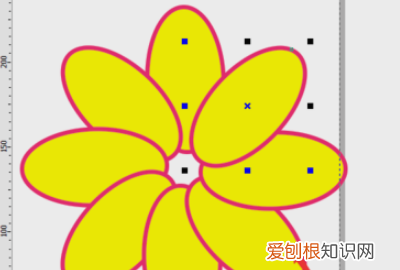
文章插图
cdr怎么旋转图形1、打开cdr的软件,执行菜单栏中的文件,新建,或者直接按快捷键Ctrl+N新建一个画布;
2、选择工具箱中的矩形工具,任意绘制一个矩形,为了方便观察,我们点击右方的颜色条给其填充上红色;
3然后选择工具箱中的选择工具,先选中矩形,然后再在矩形上单击一下,可以发现矩形的周围出现旋转的箭头;
4、将鼠标直接放在旋转的箭头上,点击,移动,就可以直接旋转图形;
5、我们点击旋转中线点按住不放,然后拖动,可以将旋转中心点移到你想要的任何位置 。
【cdr怎么垂直复制多个,cdr咋滴才可以旋转复制】以上就是关于cdr怎么垂直复制多个,cdr咋滴才可以旋转复制的全部内容,以及cdr咋滴才可以旋转复制的相关内容,希望能够帮到您 。
推荐阅读
- 富士通开发自动调整计算精度以加速AI处理10倍的技术
- 江南这首歌 江南林俊杰
- 清明节吃什么传统食物英语 清明节吃什么美食
- 老婆出轨后要怎么相处 怎样确定老婆是否出轨
- 朋友圈有质感的句子
- 姓莫的叫什么男孩子名字好
- FA 2019:推出采用第9代英特尔处理器的Acer ConceptD Pro系列笔记本电脑
- 干货是什么意思网络
- 抖音没粉丝怎么开通橱窗 抖音粉丝不够一千怎么开通橱窗


