word文档目录怎么自动生成
本文章演示机型:华硕天选2 , 适用系统:Windows10 专业版 , 软件版本:Microsoft Word 2021;
word自动生成目录需要先设置样式 , 打开word , 将光标定位至文档一级标题前 , 在上方工具栏点击【开始】 , 找到【样式】选项卡 , 选择其中的【标题1】 , 然后将所有的一级标题都设置为此样式;
再将光标定位至文档二级标题前 , 选择【样式】选项卡中的【副标题】 , 然后将所有的二级标题都设置为此样式 , 以此类推将文档所有内容分级设置好样式后 , 将光标定位至需要生成目录的位置 , 在上方工具栏中点击【引用】 , 点击【目录】 , 出现下拉栏后选择【自动目录1】即可生成 , 或者在【目录】栏中选择【手动目录】 , 然后自行编辑目录;
本期文章就到这里 , 感谢阅读 。
编好的word文档怎么自动生成目录格式参照word2007自动生成目录 。
1、整理一下文档 , 将插入目录中的标题设置成“标题1” 。方法:开始——选中标题——单击“标题1” 。
2、设置完成后 , 鼠标移至文章总标题下正文的起始位置 , 引用——目录 。
3、选择自动目录即可 。比如单击“自动目录1” , (选择“插入目录”生成的页码和实际页码相同)这样就自动生成目录了 。不过下一步要对正文重新设置页码 , 目录中的页码是从正文开始的页码 。
word如何自动生成目录工具/原料:
品牌型号:LenovoE580
【word文档目录怎么自动生成】系统版本:Windows10
软件版本:WPSOffice11.1.0.1115
1、打开Word文档 , 点击菜单栏中的“视图”选项 。

文章插图
2、点击“大纲”选项 , 再在视图中点击“大纲”选项 。
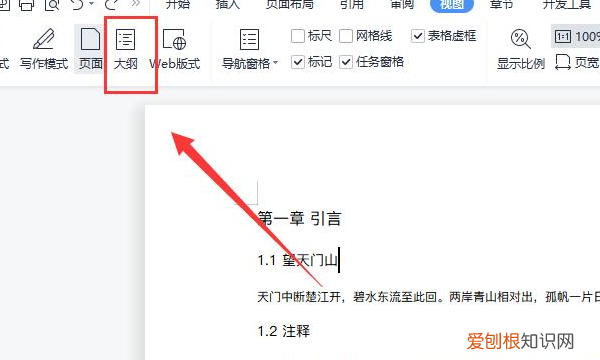
文章插图
3、调整各标题等级 , 在大纲中调整各标题对应的等级 , 如一级标题、二级标题、正文文本等 。

文章插图
4、点击“关闭”按钮 , 标题等级设置好后点击“关闭”按钮 。
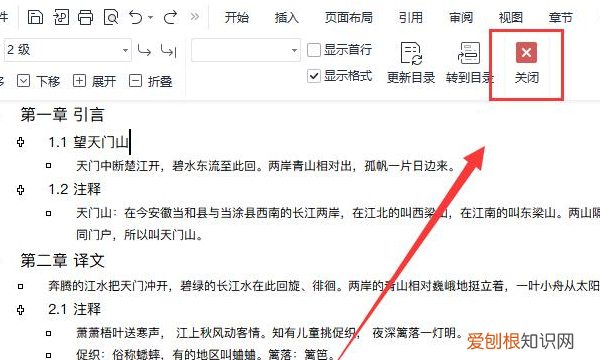
文章插图
5、点击“引用”选项 , 再将鼠标定位在需要生成目录的位置 , 点击菜单栏中的“引用”选项 。
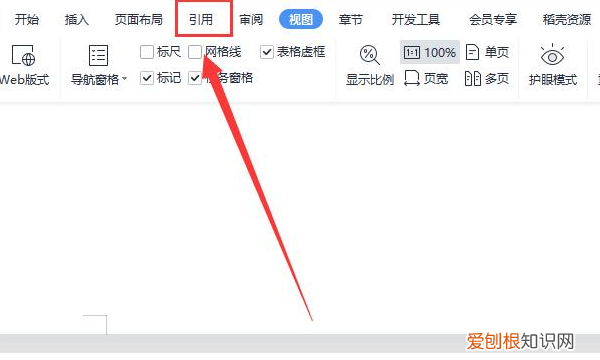
文章插图
6、点击“目录”选项 , 接着点击下方的“目录”选项 。
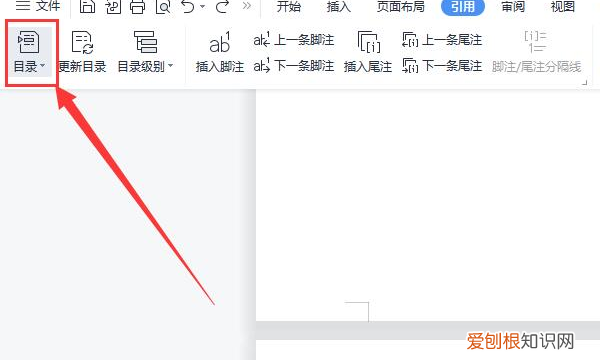
文章插图
7、选择并生成目录 , 最后在智能目录中选择合适的目录即可自动生成 。
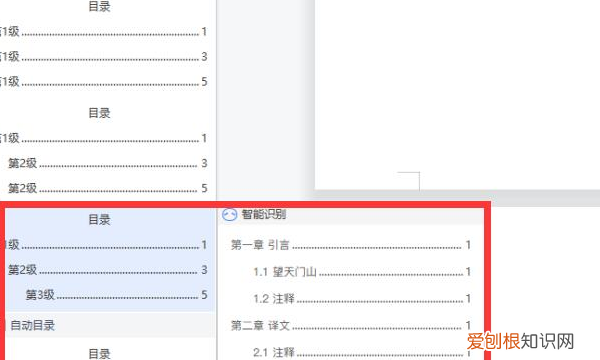
文章插图
已写好word怎样自动生成目录已写好word自动生成目录的方法如下:
电脑:联想y7000 。
系统:Windows10 。
工具:wps 2019 。
1、首先在打开的文档主页面中 , 使用标题样式标识标题文本 。
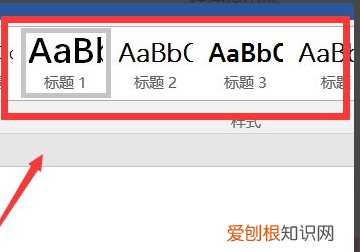
文章插图
2、然后点击【引用】、【目录】 。

文章插图
3、接着在打开的下拉选项中 , 选择【自动目录】 , 点击插入目录 。

文章插图
4、这时可以看到 , word根据有标题样式的文本自动生成层级目录 。
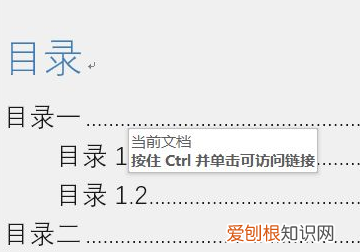
文章插图
word文档怎样制作目录和对应页码在引用里面选择目录 , 把设置弄好之后 , 自动编制目录 。
提示:要想有好看的目录 , 那么提前把文件中各段的格式设置好是前提 。
步骤一、自动生成目录准备:大概索引
1、要想让word自动生成目录 , 就得先建立系统能认识的大纲索引 , 这是自动生成目录的前提 。选中你的标题 。
2、在开始选项卡——格式里选中——选中自己喜欢的目录格式结构 。
3、选择之后 , 就会建立大纲索引 , 同时 , 也会具有word默认的标题格式 。
4、同理 , 逐级建立标题2、标题3等目录结构索引 。
5、同理 , 把整个文档中的所有标题都建立起大纲索引 。
步骤二、自动生成目录及更新目录
1、前提准备已做好 , 接下来就开始生成目录 。首先 , 把光标定位到目录存放的位置 , 然后 , 点击选项卡的引用——目录——自动目录1或2 。
2、就会自动生成目录了 。
3、如果你多文章进行了更新 , 或者目录结构进行了调整 , 那么就需要对目录进行更新域 , 点击目录 , 右键下拉菜单——更新域 。
4、建议选择更新整个目录 , 这样就不会漏掉 , 点击确定 , 更新即可 。
以上就是关于word文档目录怎么自动生成的全部内容 , 以及word文档目录怎么自动生成的相关内容,希望能够帮到您 。
推荐阅读
- 秒拍视频优选网络推广素材励志
- 秒拍视频2022经典的网络推广素材励志
- 晚上语录 晚上语录经典语录
- 燕窝泡发一天一夜还可以吃吗
- 秒拍视频2022排名榜的网络推广素材励志
- 西红柿种类
- 洗手间臭味是什么原因
- 散户如何做量化交易 散户如何做量化交易软件
- 如何在京东App上绑定电子卡


