Word目录虚线该如何打
本文章演示机型:组装台式机,适用系统:Windows 10,软件版本:WPS 2019;
首先打开【WPS】,点击工具栏中的【视图】,勾选【标尺】前面的【小方框】,然后全选内容,快捷键是【Ctrl+A】,在标尺上面添加【制表位】,然后按【Tab】键将页码和内容分开;
接着全选内容,点击【开始】,选择上方的【制表位】,设置【制表位】的【位置】,【对齐方式】、【前导符】,最后点击【确定】即可;
以上就是本期文章的全部内容,我们下期再见 。
word里怎么设置目录虚线在word使用中,有时候你想做出类似目录那样的虚线,但是又不是生成目录,只是单纯的做出那样的虚线,要怎么做呢?下面我来告诉你吧 。
画“目录”形式的虚线对齐效果的步骤
①启动Word2010,输入文字,Ctrl+A选中,点击上方左侧的制表符,将其调整为居中式制表符,然后调节标尺的位置 。
画“目录”形式的虚线对齐效果的步骤图1
②将光标定位到需要分隔开来的文字之间,按下Tab键,下面的几个以此类推 。
画“目录”形式的虚线对齐效果的步骤图2
③然后,选中除了首行之外的余下几行,双击标尺中的制表位,弹出制表位对话框,选择制表位位置以及前导符样式,这里我选的是5号前导符,确定 。
画“目录”形式的虚线对齐效果的步骤图3
④这样,分隔开来的文字与文字之间,或者文字与数字之间就插入了前导符,类似于排版中运用到的目录 。
画“目录”形式的虚线对齐效果的步骤图4
猜你喜欢:
1. word中怎么划虚线的两种方法
2. 如何设置word2010标题目录
3. word2010中如何自动生成图表目录
4. word2010中生成目录的两种教程
6. 在word中画虚线的五种方法
7. word中如何插入图表目录的两种方法
8. word中画虚线的六种方法
word目录虚线怎么打出来word中目录虚线可通过【引用】-【插入目录】,由系统自动生成 。
具体步骤如下
1、在WORD文档中,分别选中相关标题目录文本段落,在开始选项卡中点击“标题1”,将其设置为标题样式 。
2、在首页首位置,点击引用标签栏的“目录” 。
3、在弹出的下拉选项中,点击底下的“插入目录”进入目录详情设置界面,手动选择设置相关样式 。
4、勾选“页码右对齐”,然后点击制表符前导符后面的选项框,选择一个虚线样式,并点击确定按钮完成目录插入即可 。
5、返回主文档,发现word中目录的虚线已有系统自动生成 。
word文档中目录的链接怎么添加1、将电脑桌面上的word文档双击打开 。
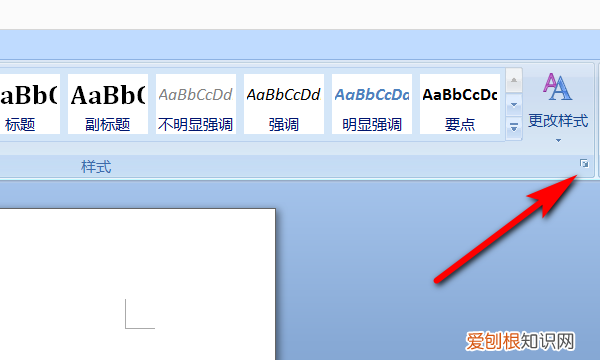
文章插图
3、然后为选中的文档内容设置一个合适的样式 。
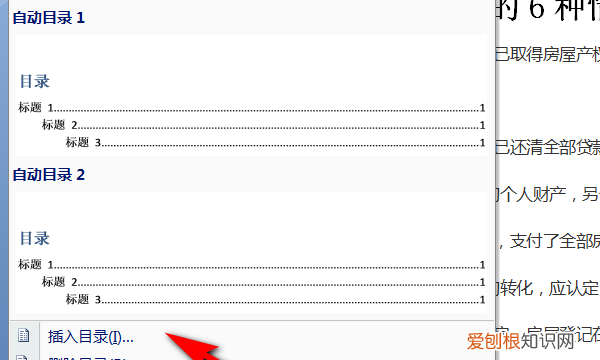
文章插图
6、接着将切换到目录的设置界面,在显示页面前面打勾,并将使用超链接而不适用页码前的√去掉,确定后就可以自动生成目录,而目录中的虚线也会自动生成 。
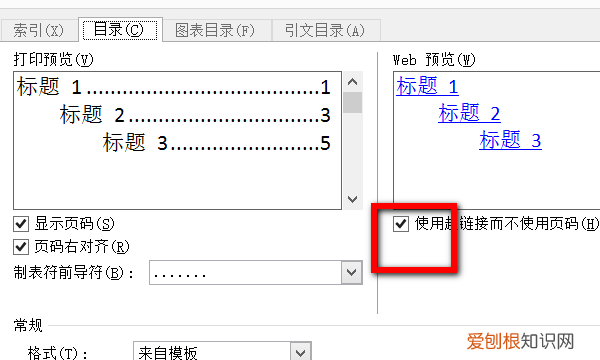
文章插图
word文件里方框怎么打勾虚线叫制表符前导符,是在设置目录时自动生成的 。
如果页面发生变化后,使目录页码位置不合适,可删除整个目录,重新生成一次目录 。
01
把鼠标移动到文章第1页的首行第1个字符左侧,此时的目录应在文章的前面;
02
打开菜单命令“插入/引用/索引和目录”打开“索引的目录”对话框,
03
在对话框中单击“目录”选项卡,然后点击制表符前导符,选择相应的符号 。
推荐阅读
- word怎么快速切换到下一页,word如何快速换页编辑
- 云南抚仙湖在什么地方?景色怎么
- 东戴河旅游住宿推荐及攻略
- 油溅到手上起泡小妙招 手背出油如何护理
- 怎么祛痘印最有效的方法 肩部祛痘方法有哪些
- 深圳地铁11号线二期通车时间2022
- 一只脚背无缘无故肿痛 脚背怎么防晒
- 川西自驾游最佳线路图推荐 3天至8天的行程全给安排上
- 全身皮肤松弛怎么调理 颈部皮肤松弛用什么护肤品


