高反差保留要咋使用
本文章演示机型:组装台式机,适用系统:Windows 10,软件版本:Photoshop 2020;
首先打开【PS】,然后按快捷键【Ctrl+J】复制一个背景图层,点击【通道】,选择一个对比较为明显的通道,点击【图像】,选择【计算】,将【源1】通道改为【绿通道】,【混合】更改为【叠加】,点击【确定】;
接着选择【滤镜】,点击【其它】,选择【高反差保留】,调整半径像素,点击【确定】,再次选择【计算】,将【混合】更改为【强光】,依次【计算】三次;
按【Ctlr】点击图层调出选区,反向选择,复制图层后调出曲线,调整曲线的亮度,最后选择【污点修复画笔工具】,将比较明显的痘痘去掉即可 。
高反差保留的快捷键PS默认快捷键里没有高反差保留的快捷键,但是可以自己定义一个:
菜单栏 编辑--键盘快捷键 。会弹出对话框,点“快捷键用于”后面的框右端的向下小箭头打开下拉列表,点选“应用程序菜单” 。再在下面的列表中点开“滤镜”这一项,找到“高反差保留”,点击它右面格里空白的地方,就会提示输入快捷键组合,这时直接在键盘上按你想设置的快捷键,设置好后点接受就行了 。
提示,如果你设置的键是已经用于某命令时,PS会提示的,我试了一下CTRL+/是可以用的,其他的几乎都已经被占用了 。
ps滤镜中高反差保留是什么作用呢PS滤镜中高反差用来提取照片中的反差,反差越大的地方提取出来的效果越明显,反差越小的地方提取出来越接近一片灰色 。
PS滤镜中高反差使用步骤:
1、电脑打开Photoshop软件,然后打开一张图片 。
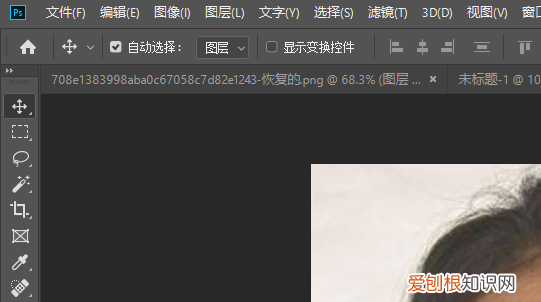
文章插图
2、打开图片后,复制一层然后进入通道页面 。
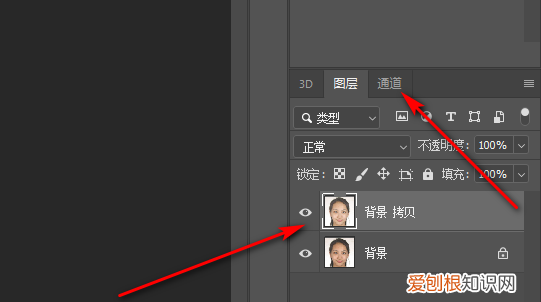
文章插图
3、进入通道,复制一个通道,然后选中通道进行高反差保留 。
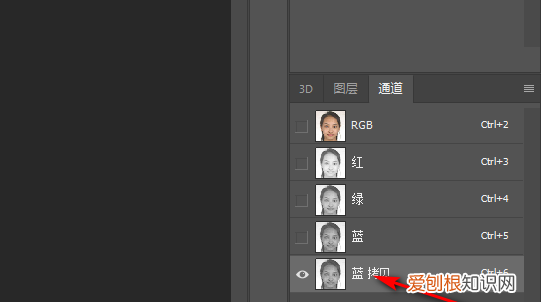
文章插图
4、选中通道后,点击滤镜 。
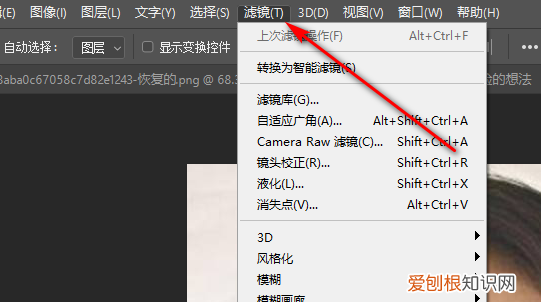
文章插图
5、然后点击其它中的高反差保留 。
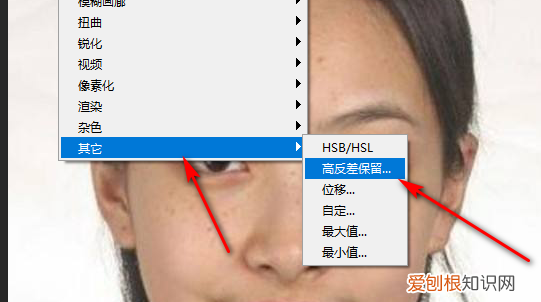
文章插图
6、调整高反差保留参数 。
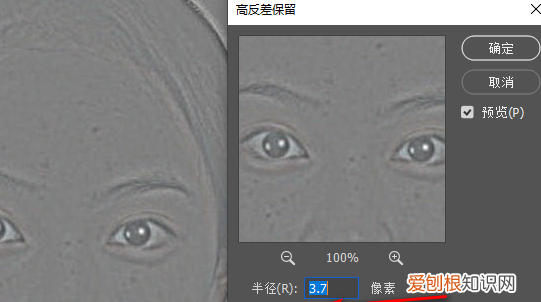
文章插图
5、调整高反差之后,把调整高反差保留的通道载入选区,然后按Shift+Ctrl+I反选 。
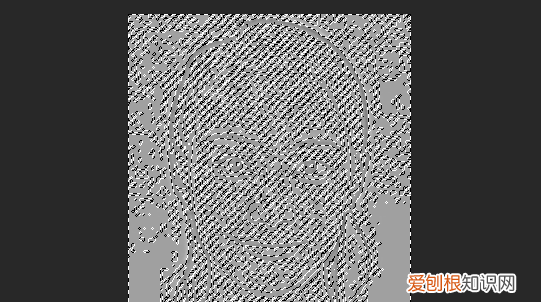
文章插图
6、反选后,选中RGB通道返回图层页面 。
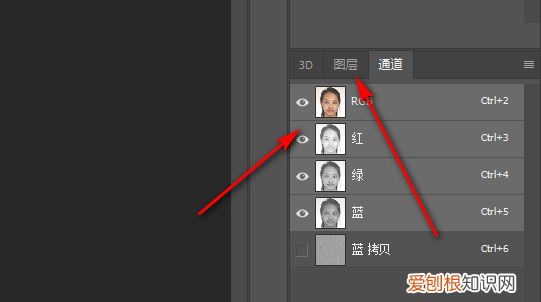
文章插图
7、返回图层页面后,按Ctrl+M调出曲面页面,把亮度调高一点就可以了 。
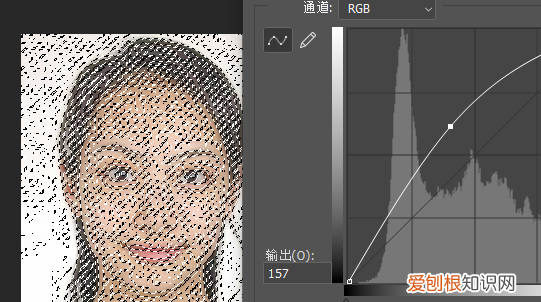
文章插图
8、把有有反差的部分亮度调高之后,人脸上的斑点就少了很多,皮肤也好了 。
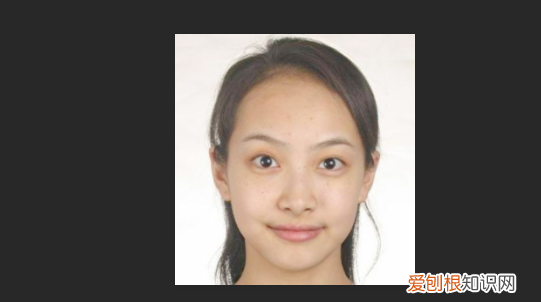
文章插图
ps中的高反差保留是什么意思PS滤镜中的高反差保留是对比较明显的边缘进行边缘锐化 。
使用ps高反差保留滤镜时,半径值不要取得太大,而进行多次“高反差保留”锐化,其效果可能会较好 。
具体使用演示:
1、打开所需锐化的图像,复制一个图层,生成“背景副本”图层 。
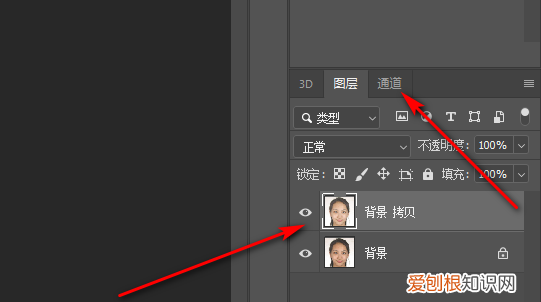
文章插图
2、执行“图像-一调整去色”,将副本图层去色 。
推荐阅读
- 2021年10月份手机销量榜 10月份中国手机销售排行榜
- 水星西大距观测时间 水星西大距6日上演
- 15年强制报废的二手车有哪些? 汽车大全排行榜2015款
- iCloud储存空间购买要怎样取消
- 2021年9月份别克威朗销量 威朗汽车销售排行榜
- 承德避暑山庄在哪儿?怎么去?
- 日本JR、新干线、私铁有什么区别
- 过期的酸奶有什么用途浇花,过期一个月的酸奶有什么用
- 常州人少风景好的地方 小众旅游景点攻略


