wps文档段落间距的设置方法
为了整体的美观性 , 通常情况下要进行段落间距的设置 , 下面就分享设置的具体操作步骤和截图 , 仅供参考 。
首先启动wps文字 , 打开一份需要设置段落间距的文档 。
执行ctrl+a组合键全选文档内容 , 右键单击从下拉菜单中选择段落 。
【wps文档段落间距的设置方法,wps文档的段落间距怎么设置】接着调出段落对话框窗口 , 找到间距选项 , 设置段前间距1 , 从预览中查看效果 。
段后间距设置为1.5 , 点击确定按钮 , 查看设置效果 。
如果仅设置段后或段前的话 , 可以执行ctrl+z撤销设置 , 重新调出段落窗口 。
这里假设只设置段后间距为1.5 , 其他不进行设置 , 点击确定查看结果 。
wps文档的段落间距怎么设置操作步骤如下:
1、打开文档 , 选中需要设置段落间距段落;
2、单击右键 , 弹出快捷菜单 , 选择段落命令;
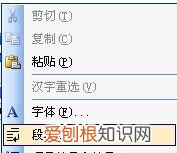
文章插图
3、弹出段落对话框 , 在段前、段后输入框中输入所需你想要的数值即可 。
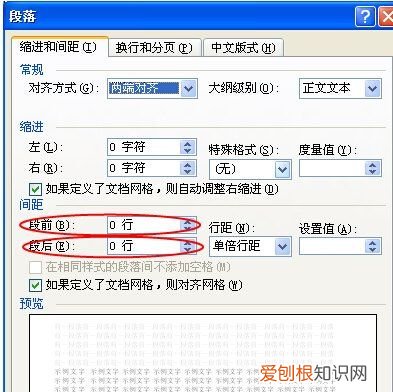
文章插图
4.数值设定好之后 , 点确定按键关闭就可以了 。
拓展资料:WPS Office个人版 是一款对个人用户永久免费的办公软件产品 , 其将办公与互联网结合起来 , 多种界面随心切换 , 还提供了海量的精美模板、在线图片素材、在线字体等资源 , 帮助用户轻轻松松打造完美文档 。
WPS Office包括四大组件:“WPS文字”、“WPS表格”、“WPS演示”以及“轻办公” , 能无障碍兼容微软Office格式的文档:不仅可以直接打开、保存微软Office格式的文档 , 微软Office也可正常编辑WPS保存的文档 。除了在文档格式上兼容 , WPS在使用习惯、界面功能上 , 都与微软Office深度兼容 , 降低了用户的学习成本 , 完全可以满足个人用户日常办公需求 。
wps段落间距怎么设置首先 , 打开WPS文字 , 在文档中单击鼠标右键 , 在弹出的菜单栏中 , 点击“段落”选项 。在段落设置界面的间距一栏 , 可以对段间距进行设置 。点击段间距后面的“_”选项 , 可以对段间距的单位进行选择 , 选择完毕后在前面的输入栏中输入需要的段间距数值 , 点击确定即可完成对段间距的设置 。
WPS文本框间文字绕排、稿纸格式、斜线表格、文字工具、中文项目符号、电子表格支持中文纸张规格等中文特色一一体现 , 足量尊重中文使用者习惯 。
WPS文字提供带圈字符、合并字符、艺术字、立体效果功能 , 用户娱乐中处理文字 。
WPS演示添加34种动画方案选择、30种自定义动画效果 , 演示制作播放成为一种游戏 。
wps行间距怎么调wps行间距调整方式如下:
工具/原料:华硕Z92J、Windows10、WPS2016 。
1、首先打开文档进入页面 , 然后选中要调整的文字内容 。如下图所示 。

文章插图
2、然后右击这些文字 , 选择“段落” 。如下图所示 。

文章插图
3、然后在弹出窗口将行距设置为“多倍行距”在设置值倍数 , 点击确定 。如下图所示 。
推荐阅读
- 哲理名言_名句大全
- 产后42是月经还是恶露
- 如何用美图秀秀修改照片尺寸,手机美图秀秀怎么改照片大小尺寸
- 说明道理的的名言_经典名句
- 2021年淘宝最畅销的爆款产品 2021年淘宝销售类目排行榜
- 剖宫产伤口多久不会痛
- 四川离哪个省最近,临近四川的省份有哪些
- 道理名言警句_经典名句
- 2021年国产150摩托十大排名 150摩托销售排行榜


