苹果手机要怎么解压文件
本文章演示机型:iPhon12 , 适用系统:iOS14.4 , 软件版本:QQ 8.7.8 WPS、Office 13.8.1;
首先打开【QQ】 , 找到要解压的文件 , 单击打开该解压文件 , 选择上方的【用其他应用打开】选项 , 右滑选中【WPS Office】软件 , 轻点右下方的【用WPS打开】 , 跳转到新界面之后 , 在弹出的对话框中选中【好的】 , 接着等待解压 , 解压完毕之后 , 在弹出的对话框中点击【确定】;
点击进入刚刚解压的文件夹 , 即可看到解压文件里的内容 , 单击右侧的【更多】图标 , 还可以进行【分享给好友】 , 【发送到电脑】以及【上传至云文档】等操作 , 如本文章选择的【分享给好友】 , 轻点【微信】软件 , 选择【发送给朋友】 , 找到好友后 , 点击【确定】即可 。
苹果手机怎么解压文件夹1、苹果手机是不支持解压的 , 需要从AppStore上下载第三方软件 , 有很多软件 , 找到一款自己喜欢的即可 。
2、安装完成后 , 就可以直接解压被压缩的文件了 , 假如qq上有一个需要解压的文件 。
3、点击文件后 , 会有蓝色的提示框“用其他应用打开” , 点击这个提示框 。
4、这时候低端会初夏一个一个功能菜单 , 向右滑动找到自己刚刚下载好的解压软件 。
5、找到解压软件后 , 直接点击 , 这时候文件会直接跳转到解压软件上并解压 , 直到解压完成就可以了 。
苹果手机怎么打开压缩文件工具/原料:IPhone7plus手机 , 手机微信app 。
1、点击手机桌面中的微信 。

文章插图
2、点击收到压缩文件的聊天对话框 。
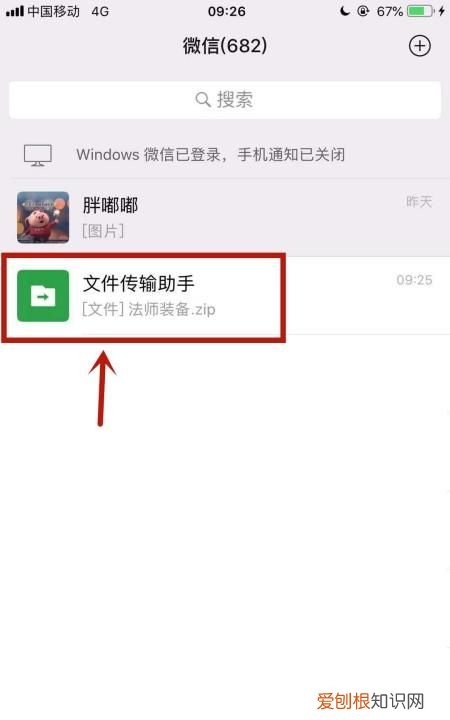
文章插图
3、点击一个压缩文件 。
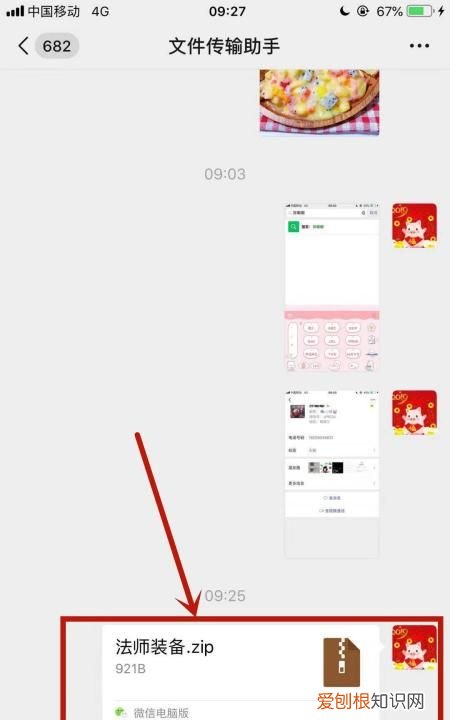
文章插图
4、点击用其他应用打开 。
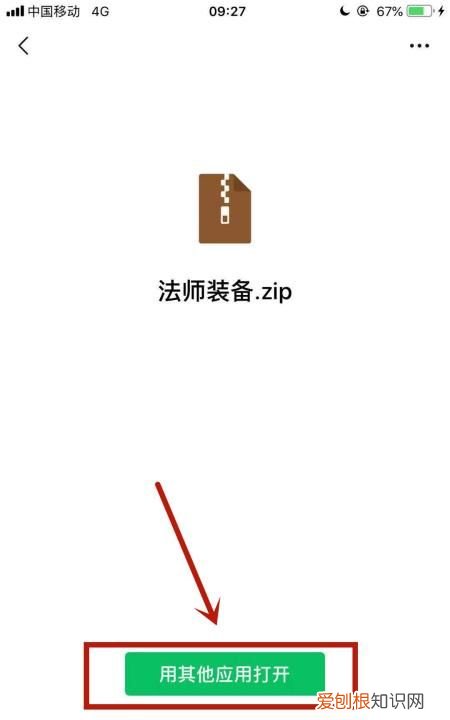
文章插图
5、点击拷贝到wpsoffice 。
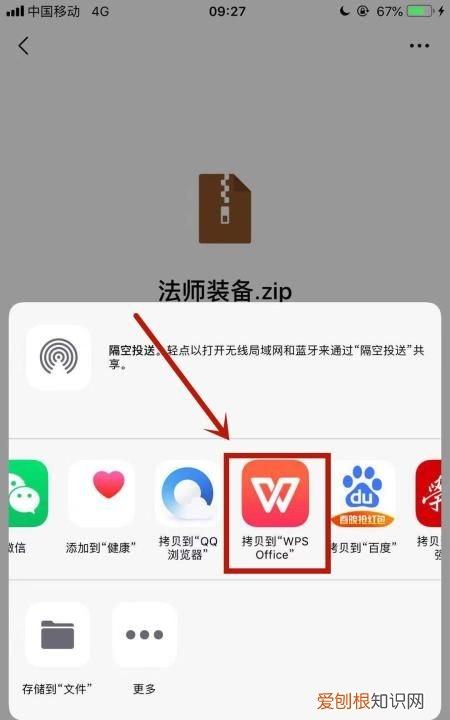
文章插图
6、点击好的 。

文章插图
7、点击解压后的文件 。
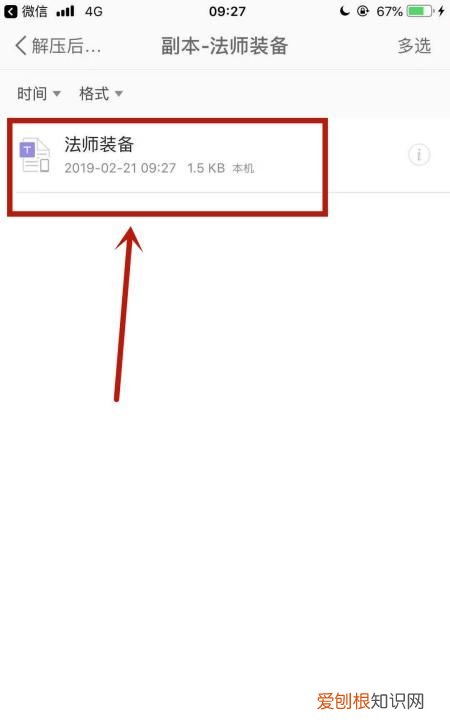
文章插图
8、这样操作完成 , 苹果手机就成功打开了压缩文件了 。
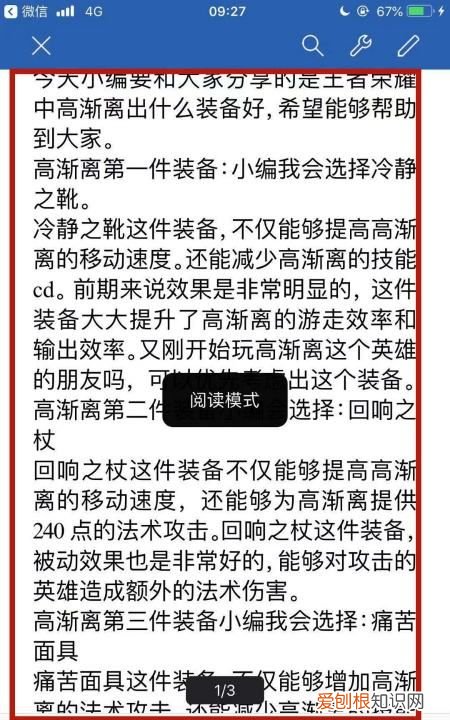
文章插图
苹果手机怎么解压zip文件本视频演示机型:iPhon12 , 适用系统:iOS14.4 , 软件版本:QQ8.7.8WPS、Office13.8.1;
首先打开【QQ】 , 找到要解压的文件 , 单击打开该解压文件 , 选择上方的【用其他应用打开】选项 , 右滑选中【WPSOffice】软件 , 轻点右下方的【用WPS打开】 , 跳转到新界面之后 , 在弹出的对话框中选中【好的】 , 接着等待解压 , 解压完毕之后 , 在弹出的对话框中点击【确定】;
点击进入刚刚解压的文件夹 , 即可看到解压文件里的内容 , 单击右侧的【更多】图标 , 还可以进行【分享给好友】 , 【发送到电脑】以及【上传至云文档】等操作 , 如本视频选择的【分享给好友】 , 轻点【微信】软件 , 选择【发送给朋友】 , 找到好友后 , 点击【确定】即可 。
推荐阅读
- 孕妇防辐射肚兜哪种好
- 孕妇能吃黄桃罐头吗
- 酷我音乐应该怎么设置铃声,在酷我音乐里面如何设置手机铃声呢
- 二维超声可以看到胎儿手脚畸形吗
- 怀孕十天b超能查出来吗
- 微信群没保存通讯录怎样才能找回
- 快手怎么隐私作品了,快手隐藏作品怎么操作
- 12月21日正镶白旗白天天气预报和夜间天气预报
- 文件夹怎么发送到微信,怎样将文件夹发送到微信


