ps怎样才能调整图片大小
本文章适用系统:Windows 10 专业版 , 软件版本:Adobe Photoshop CC 2019 。
今天介绍PS中两种常用的调整图片大小的方法;
第一种方法 , 在【图像】菜单中选择【图像大小】 , 快捷键是ctrl、alt和I , 在【图像大小】对话框中 , 点击【宽度】或者【高度】最右侧的下拉按钮 , 可以设置图片大小的计算单位 , 比如设置成厘米 , 设置好尺寸、分辨率等数值 , 直接点击【确定】即可;
第二种方法 , 我们还可以使用裁剪工具将图片裁剪成指定的大小 , 选择【裁剪工具】 , 点击上方【裁剪工具】旁边的下拉按钮 , 可以直接选择系统自带的尺寸比例进行裁剪 , 或者打开【比例】 , 在下方出现的各种选项中 , 按自己的需要设置裁剪工具 , 完成裁剪后同样可以调整图片的大小 。
【ps怎么调整大小,ps怎样才能调整大小】
ps怎么调整大小ps调整图片大小的流程如下:
操作工具:戴尔笔记本电脑、win10、PhotoshopCS6 。
1、打开photoshop , 选择文件选项下的打开命令 。
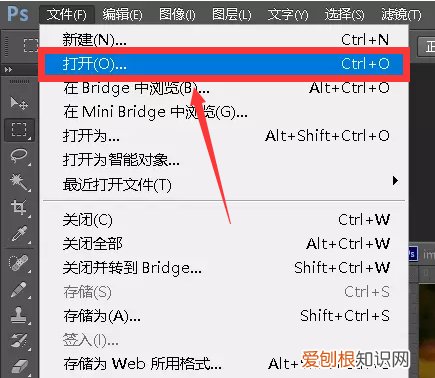
文章插图
2、选择图像菜单栏下的图像大小选项 , 也可以直接使用快捷键ALT+CTRL+I 。
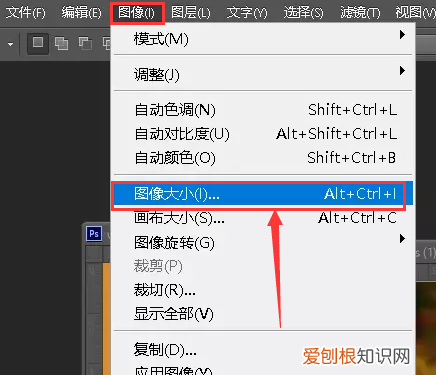
文章插图
3、在弹出的窗口更改像素大小 , 如果不需要更改像素质量 , 可以忽略这一步 。
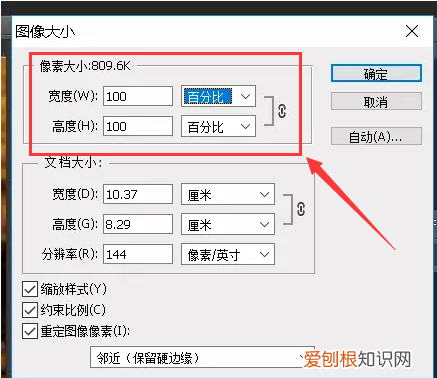
文章插图
4、在文档大小栏目更改图片的宽度和高度 , 并且需要注意的是数字后面的单位 。如果不需要保持原图片的长宽比例 , 可以点击右侧的链条标志 , 取消关联 。
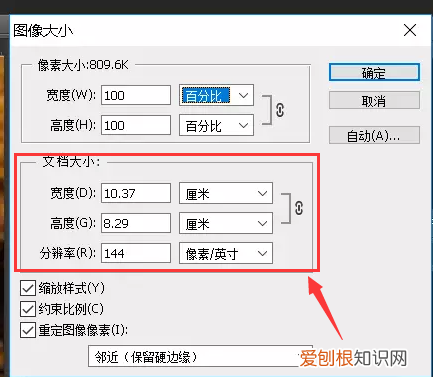
文章插图
5、输入数字完成以后点击后侧的确定按钮则可完成 , 注意使用photoshop时注意随时保存 , 以免文件丢失 。
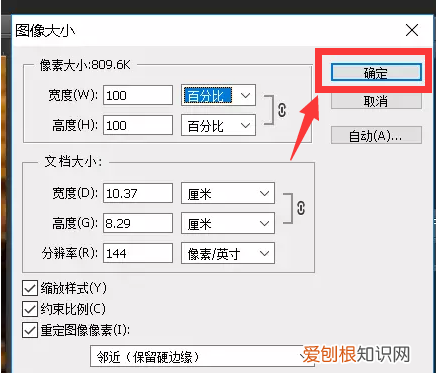
文章插图
ps怎么调整大小在PS中调整图片大小非常简单 。首先 , 打开要调整大小的图片 。然后 , 点击菜单栏中的“图像” , 选择“图像大小”选项 。在“图像大小”对话框中 , 可以输入所需的宽度和高度 , 或者使用百分比来调整大小 。还可以选择保持宽高比 , 以便图片不会变形 。在调整完大小后 , 可以点击“确定”按钮 , 保存调整后的图片 。
如果你想批量调整多张图片的大小 , 也可以使用“图像处理器”功能 。在菜单栏中选择“文件” , 然后选择“脚本” , 再选择“图像处理器” 。在“图像处理器”对话框中 , 可以选择要处理的图片文件夹 , 以及调整后的图片保存位置和格式 。还可以选择要应用的调整选项 , 如调整大小、调整亮度和对比度等 。
总之 , PS提供了许多方便的工具来调整图片大小和处理多张图片 。只要掌握了这些工具的使用方法 , 就可以轻松地处理和调整任何类型的图片 。
ps文字如何调整大小本视频适用系统:Windows 10 专业版 , 软件版本:Adobe Photoshop CC 2019 。
今天介绍PS中两种常用的调整图片大小的方法;
第一种方法 , 在【图像】菜单中选择【图像大小】 , 快捷键是ctrl、alt和I , 在【图像大小】对话框中 , 点击【宽度】或者【高度】最右侧的下拉按钮 , 可以设置图片大小的计算单位 , 比如设置成厘米 , 设置好尺寸、分辨率等数值 , 直接点击【确定】即可;
推荐阅读
- 手机微信键盘怎么换皮肤,微信键盘皮肤应该如何设置
- 正能量的句子经典语句_高质量文案句子_一品句子网
- 细恐极思的意思是什么
- 好友咋隐藏,微信怎么隐藏好友而不删除也不拉黑
- 百家号动态2022经典的软文推广素材励志,句句经典独特!
- 如何制作油酥
- 百家号动态2022排名榜的软文推广素材励志,说给你最爱的人听!
- 百家号动态2022排名榜的软文推广素材励志,很经典很通透!
- 雷军高度称赞Civi


