微信怎么发9张以上照片
下面分享一下我的经验:如果在微信应用中直接发送图片的话 , 会受到图片数量的限制 , 那么该怎么在微信中发送9张以上的图片呢?请看下面的操作步骤 。
首先 , 打开手机系统中的相册应用程序 , 在相册中即可查看并浏览图片 。
点击选中要发送的图片文件 , 这里可以选取大于9张图片 , 然后点击页面底部“发送”按钮 。
在弹出的菜单中 , 选择微信应用 。
打开微信
在弹出的微信聊天窗口中 , 选择微信发送对象 , 即可将9张以上的图片发送给好友或者群 。
总结此方法是先不在微信中选择 , 而在手机图片中选择才可以发 。具体步骤就是打开手机系统中的相册--选取大于9张图片 , 然后点击页面底部“发送”按钮---选择微信发送对象 , 就可以发送了
微信一次发99张怎么发朋友圈苹果手机升级最新版
微信可一次发99张怎么发朋友圈微信正在进行灰度测试 , 被选为参加灰度测试的用户 , 一次可以发送99张图片 , 其他的用户通过微信发送的图片仍然上限是9张 。
但是 , 可以通过以下方法发送大于9张的图片 , 打开手机“相册” , 长按照片 , 可以连续选择照片(我这里选择了13张照片) , 然后点击屏幕左下方的“分享” , 分享发送为微信朋友 , 然后选择接收照片的好友 , 点击发送按钮即可发送 。这时候我们就会发现通过分享我们可以一次发送大于9张的照片 。
微信朋友圈只能发9张照片吗需要把手机微信的权限重新设置一下 , 把微信的允许访问的照片选择所有照片就可以了 , 步骤如下:
1、打开手机中的设置 。
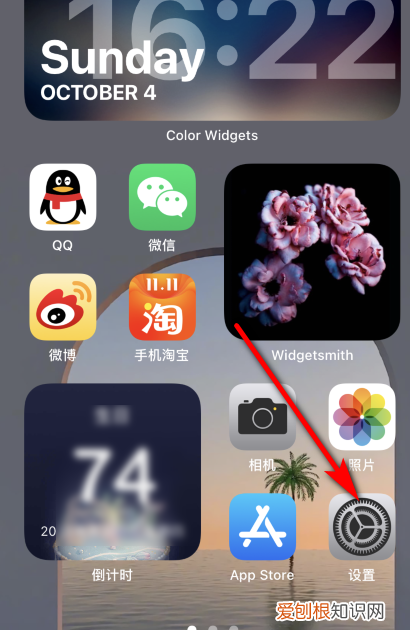
文章插图
2、选择微信 。
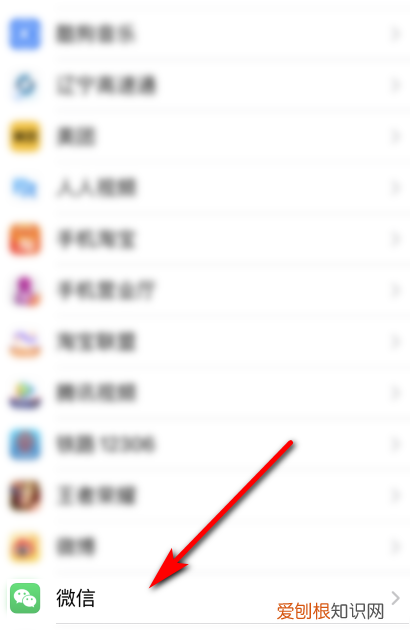
文章插图
3、进入后找到微信的权限设置 , 找到照片 。
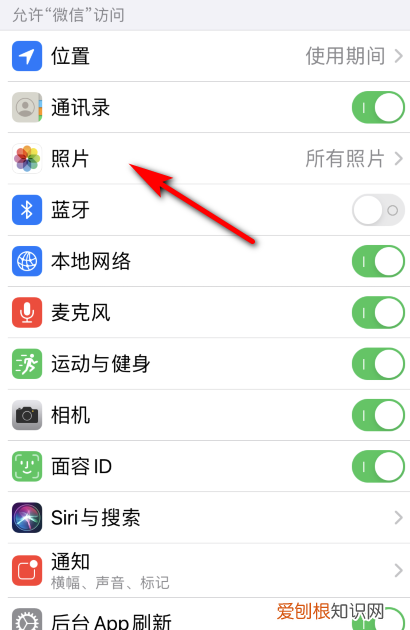
文章插图
4、把允许访问照片选择所有照片 。
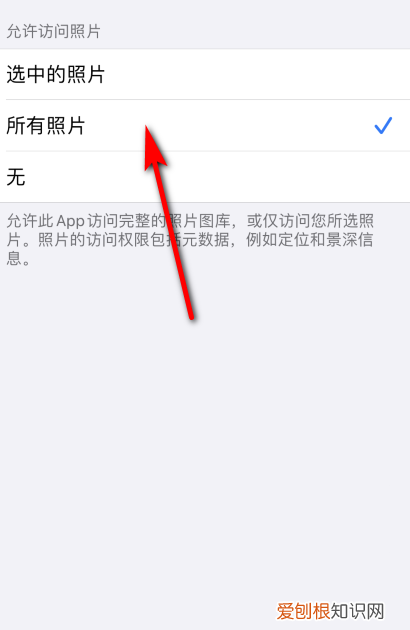
文章插图
5、之后回到聊天页面 , 点击发送 。

文章插图
6、就可以选择手机相册的所有照片 , 选择要发送的照片 。

文章插图
7、点击发送就可以了 。
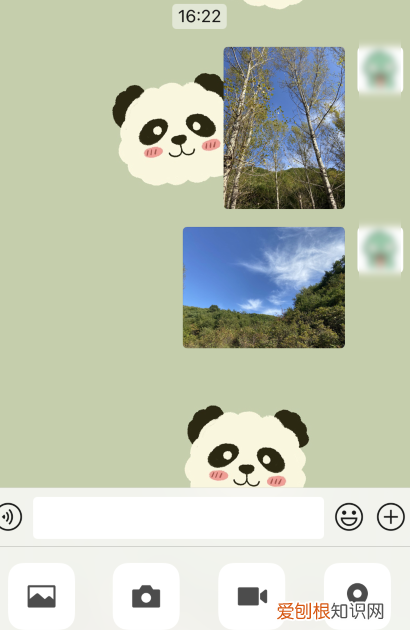
文章插图
微信超过九张照片怎么发朋友圈微信突破9张图片限制 微信解除限制9张照片 微信怎么发多于9张图片 。近期微信IOS版本又更新 , 这次更新又带来了朋友圈支持发送九张以上能以及搜索图片的全新功能 , 那么具体是什么呢?又好不好用呢?就让我们一起来看看吧 。
IOS微信更新推出重磅功能
今年 1 月底 , 微信迎来了 iOS 版 8.0.18 版本的重大升级 , 支持朋友圈发送超过 9 张图片 。
当用户选择 9 张以上图片时 , 会显示制作成新的视频 。另外 , 修改铃声界面由原来的列表形式改为了视频流形式 。“我”的页面中“支付”已全量改成“服务” 。
现在 , 据网友反馈 , iOS 版微信在“设置”——“通用”——“照片、视频、文件和通话”中已经出现了“聊天图片搜索”功能 , 已向大部分用户推送 。
推荐阅读
- 毛骗终结篇结局
- gta5怎么输入中文
- 月光变奏曲是作者亲身经历吗 初礼是不是作者本人
- 赵顺然承认喜欢宋妍霏真的吗 宋妍霏赵顺然真实关系是什么
- mc的下界合金怎么找,下界合金碎片怎么获得
- 数码教程资讯:iPhoneXsMax怎么关闭短信铃声通知
- 沃尔玛推出Canopy家具
- 驾驶机动车时前车插入车道时可以右转从前车右侧加速超车
- bug


