怎么在word上进行手写签名
本文章演示机型:联想小新Air14,适用系统:Windows10,软件版本:Word 2020;
在一张白纸上写下签名用手机拍下并保存至电脑,接着单击鼠标右键【新建】,在弹出的窗口选择【DOC 文档】,双击进入该文档,点击菜单栏中的【插入】选项卡,单击子菜单栏中的【图片】功能项;
在弹出的窗口中找到保存的手写签名照片,选中右下方的【打开】按钮,照片出现之后,点击【图片工具】下方的【文字环绕】,在下拉窗口中选中【浮于文字上方】,接着根据需要点击方框调节签名大小,最后单击左上角的【保存】,即可完成word手写签名;
本文章就到这里,感谢阅读 。
钉钉word文档如何手写签名【怎么在word上进行手写签名,钉钉word文档如何手写签名】word文档手写签名的步骤如下:
操作环境:联想拯救者Y7000、Windows11、office办公软件最新版等 。
1、为了更好地提取签名,已经保证签名的还原度,首先在白纸上写下我们的签名;并将其拍照传到电脑上 。

文章插图
2、打开需要插入签名的Word文档 。
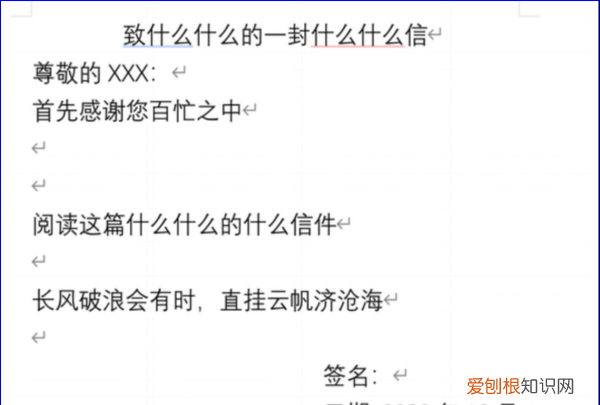
文章插图
3、点击“插入”选项卡,选择“插入图片” 。
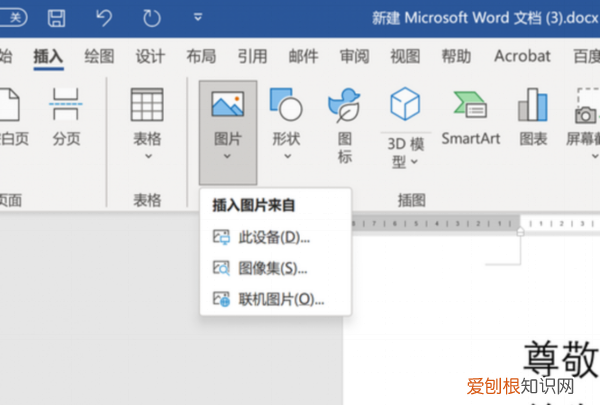
文章插图
4、将我们保存在电脑上的签名照片,插入word文档;设置环绕方式为“衬于文字下方”,并调整大小 。
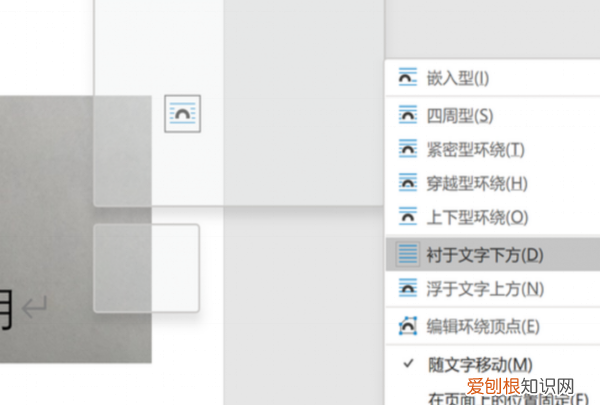
文章插图
5、首先选中图片,再选择“图片格式” 。

文章插图
6、选择“颜色”选项卡,找到“设置透明色”选项 。

文章插图
7、在除文字之外的范围,使用鼠标单击签名背景,即可使得文字背景变成透明色

文章插图
8、再通过“校正”选项,调整签名的亮度及对比度,使得更贴合于文档 。
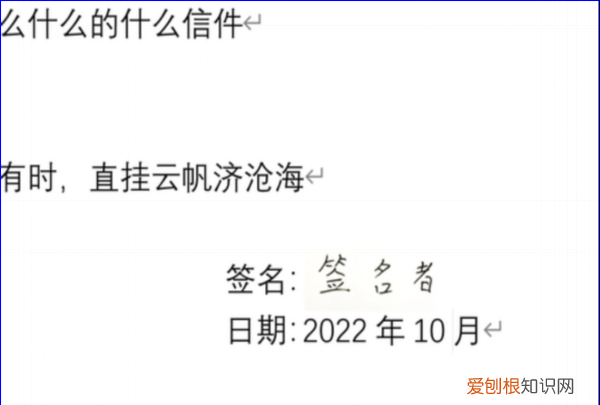
文章插图
word怎么手写签名word手写签名的方式如下:
工具/原料:联系R7000p、windows10、word2016 。
1、手写一份签名,通过拍照、扫描方式上传到电脑,然后用电脑自带的画图工具,将图标分辨率调小,建议100*100或者200*200 。
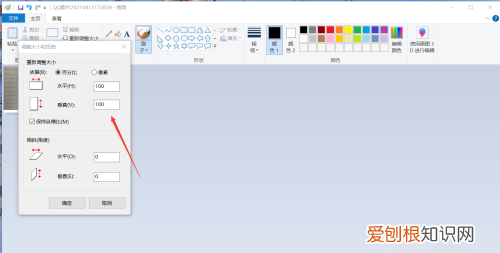
文章插图
2、设置好签名图片后,打开word文档,在工具栏点击插入图片功能 。
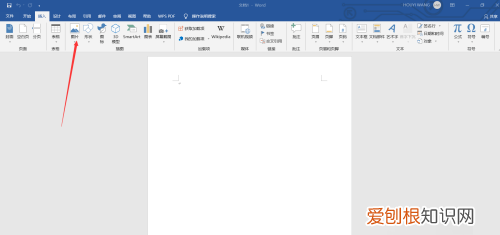
文章插图
3、选中签名图片,插入到文档内 。
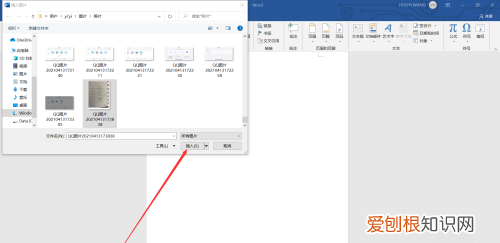
文章插图
4、右键点击图片,打开其他布局选项功能 。

文章插图
5、将图片设置为衬于文字下方 。
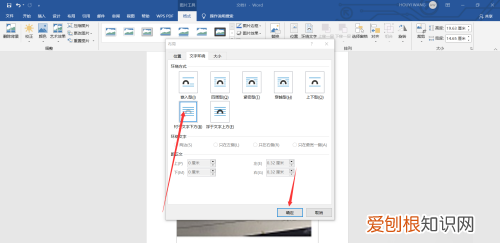
文章插图
6、将图片颜色设置为黑白即可成功插入手写签名 。
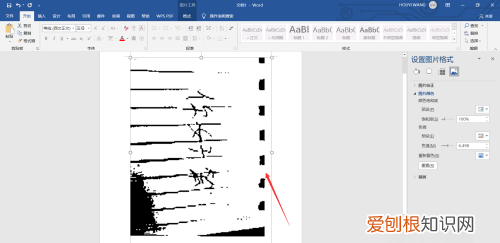
文章插图
如何在word文档手写签名1、打开word文档,点击上方的插入按钮 。随后点击上方的形状按钮 。在随后打开的界面中点击任意曲线 。随后即可在word上使用鼠标拖拽的方法手写自己的签名了 。
推荐阅读
- 苹果12怎么长截图快捷键,苹果12手机怎样设置截图快捷键
- 设置不了默认打印机的解决办法
- win10家庭版共享打印机? Windows 7系统共享打印机出现”无法保存打印机设置操作无法完成 错误0x00000d9″
- 合格证专用打印机? [合格证打印机]如何在产品合格证上打印条码等内容
- cad字体乱码怎么解决? 如何在Mac系统中安装字体cad2013
- 一直弹出是否信任此电脑? 苹果MAC系统中Safari总是跳出是否信任插件的提示怎么办?
- mac网速奇慢无比? Mac系统下怎么测网速
- 电脑系统重装步骤图解? Gentoo系统安装步骤详解
- 合成大西瓜游戏下载? 合成大西瓜在哪玩


