PPT取色器应该如何使用
本文章演示机型:戴尔Latitude 9510,适用系统:Windows 10,软件版本:PowerPoint 2020;
点击电脑【开始】,找到【PowerPoint】并打开,点击【空白演示文稿】,用鼠标点击上方【插入】,点击【图像】中的图片,选择【此设备】;
任意选择一张图片 ,插入完成后插入一个【表格】,选中表格的第一行,点击选择【底纹】右侧的箭头【取色器】,任意选取图片上的颜色即可取色成功;
本期文章就到这里,我们下期再见 。
ppt取色器在哪里找1、ppt中的取色器在哪 。
2、ppt2013取色器在哪 。
3、ppt取色器可以取屏幕上所有对象的颜色 。
4、ppt2010的取色器在哪里 。
1.打开ppt文档,单击“插入”按钮 。
2.进入到插入控制面板,击该面板上的“图片”按钮 。
3.弹出一个对话框让选择颜色,选择好要取色的图片,单击“打开”按钮 。
4.单击后插入图片,单击下图片,再单击下菜单栏里的“开始”按钮 。
5.ppt的右侧有“形状填充”选项,单击该选项 。
6.下拉选项,单击“取色器”按钮 。
7.就可以选取颜色了,将鼠标移动要选取的颜色处,就会显示要选取的颜色,单击下鼠标,或者按下回车键就成功取色 。
8.取色完成后“形状填充”里的颜色就会变成刚刚所取的颜色,选取好的颜色可以使用到别的对方去 。
ppt怎么用取色器改颜色以形状为例:
1.选中圆柱;
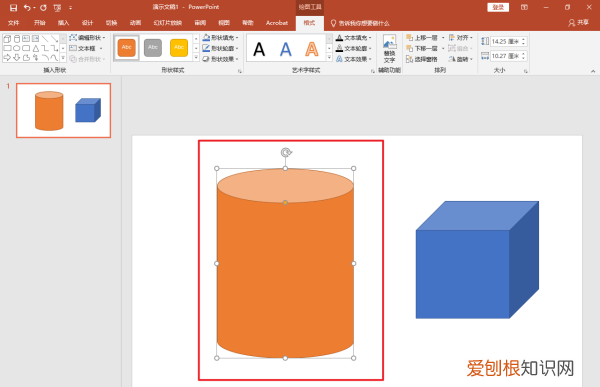
文章插图
2.在形状填充按【取色器】;
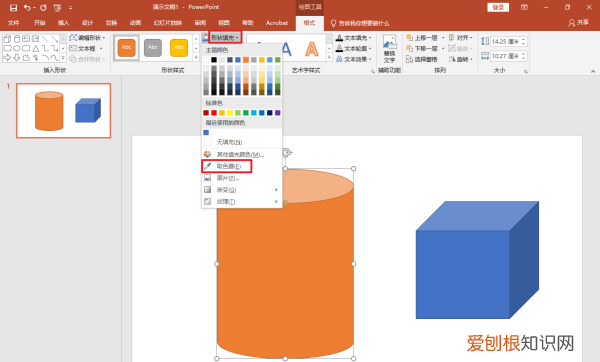
文章插图
3.吸取圆柱颜色;
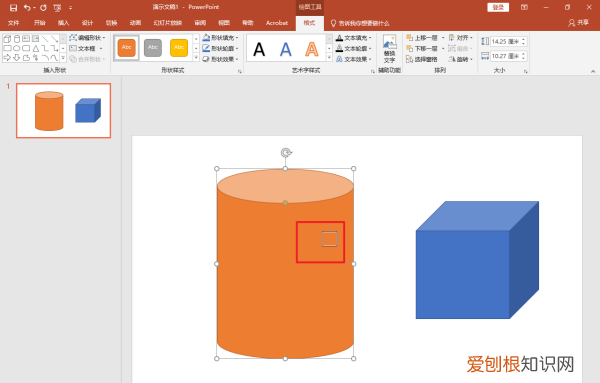
文章插图
4.选中正方体;
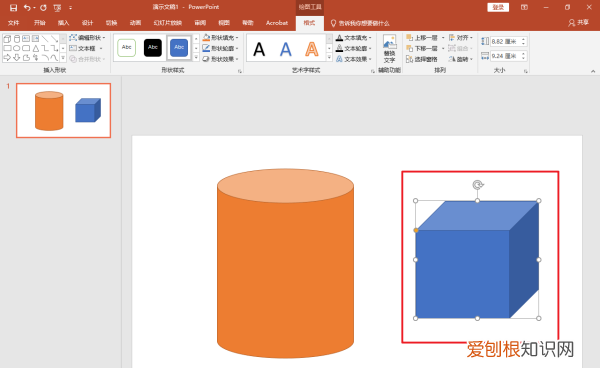
文章插图
5.按【形状填充】;
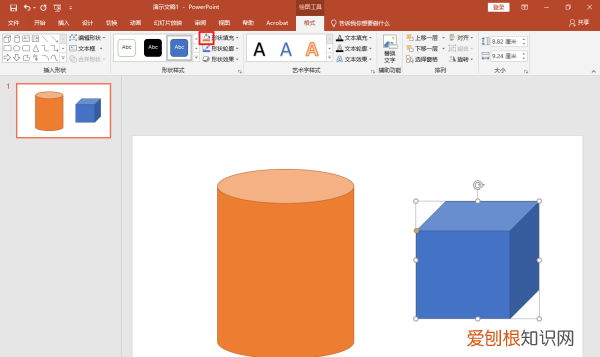
文章插图
6.取色器使用完成,如图所示 。
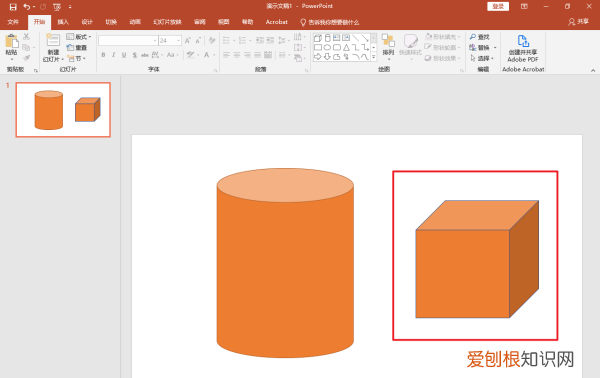
文章插图
ppt颜色填充吸色快捷键ppt2010颜色填充取色器的使用方法 1.首先单击图片的任意一位置,可以看到出现了格式选项,如下图
2.接下来点击形状轮廓或者形状填充,点击后出现取色器选项,如下图所示
点击取色器后后开始进行取色,将指针移到到要取色的位置,如下图所示,然后单击一下即可
ppt渐变轮廓强调文字颜色1怎么设置1将一个带有轮廓颜色的图形,插入到PPT页面 。
2我们单击图形,使其被选中 。
3图形选中以后,使用右键点击出现右键的菜单 。
4在右键的菜单中,点击轮廓按钮 。
5点击轮廓按钮以后,出现轮廓颜色调整界面 。
6为了让轮廓的颜色和图形的填充色保持一致,我们使用取色器,进行取填充好的颜色 。
7点击取色器的按钮以后,将鼠标移动到填充的颜色上 。
8点击取色器的框,完成轮廓的颜色与填充颜色保持一致 。
【ppt取色器在哪里找,PPT取色器应该如何使用】以上就是关于ppt取色器在哪里找,PPT取色器应该如何使用的全部内容,以及PPT取色器应该如何使用的相关内容,希望能够帮到您 。
推荐阅读
- c80罩杯算不算大胸 c80的胸围多少厘米
- 鼻影刷可以当修容刷吗 鼻影和修容区别
- 鱼类材料使用纳米柱改变颜色
- 空军一号纯白鞋带是120cm 空军一号鞋带是120cm吗
- 淘宝要怎样打开链接,微信发的淘宝链接怎么打开不了
- 方脸除了削骨有办法瘦吗 方脸和国字脸有什么区别
- 12月21日朝阳白天天气预报和夜间天气预报
- 奢侈品牌大全 一个人骑着马的衣服品牌
- 酷我音乐怎么设置铃声,酷我音乐怎么设置来电铃声苹果手机


