已关闭无线功能该怎么才可以打开
本文章演示机型:联想小新air14(2021酷睿版),适用系统:Windows10;
点击电脑左下角的【开始】按钮,在弹出的对话框左侧菜单栏中,选择【设置】选项卡,进入Windows设置界面,单击【网络和Internet】选项,在左侧菜单栏中选择【WLAN】功能项,将右侧的【WLAN】功能开关打开,这样就可以开启已关闭无线功能;
或者点击桌面右下角的任务栏中的【WLAN】图标,选择【网络和Internet设置】,单击左侧菜单栏中【WLAN】功能项,再将【WLAN】功能开关打开,即可将已关闭无线功能开启;
本期文章就到这里,感谢阅读 。
win7已关闭无线功能如何修复win7 已关闭无线功能,可以采取以下措施:
打开在笔记本win7系统中开始菜单——在右下角空白处鼠标单击右键——属性——自定义,在“运行命令”前面打勾——确定;
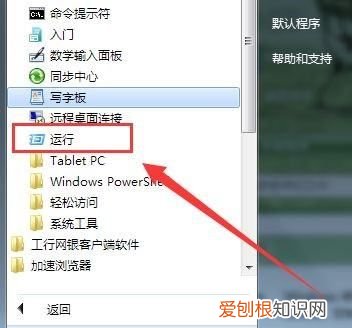
文章插图
点击运行,然后输入cmd;打开控制面板——网络和Internet——查看网络状态和任务——更改网络适配器;
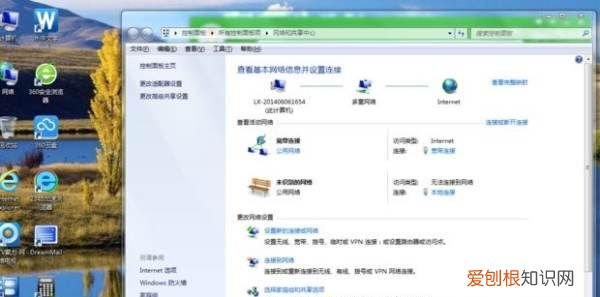
文章插图
在cmd命令窗口中输入netsh wlan set hostednetwork mode=allow ssid=帐号(要打英文或数字) key=密码(要打英文或数字),可以鼠标单击右键粘贴,按回车键,等一会儿就会出现个无线网络2了;

文章插图
继续在cmd命令窗口中输入netsh wlan start hostednetwork就可以了 。

文章插图
Windows 7,中文名称视窗7,是由微软公司(Microsoft)开发的操作系统,内核版本号为Windows NT 6.1 。Windows 7可供家庭及商业工作环境:笔记本电脑 、平板电脑 、多媒体中心等使用 。和同为NT6成员的Windows Vista一脉相承,Windows 7继承了包括Aero风格等多项功能,并且在此基础上增添了些许功能 。
电脑已关闭无线功能怎么开启win7方法如下
1、首先打开电脑,点击左下角的开始,点击设置,如图所示 。
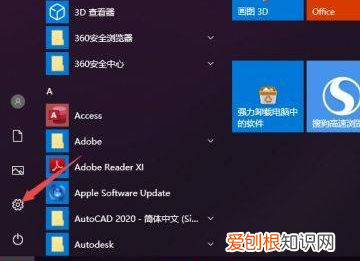
文章插图
2、然后在打开的设置窗口中,点击网络和Internet,如图所示 。
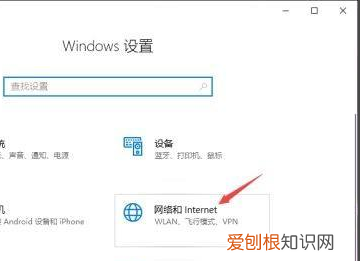
文章插图
3、接着在打开的窗口中,点击WLAN,如图所示 。
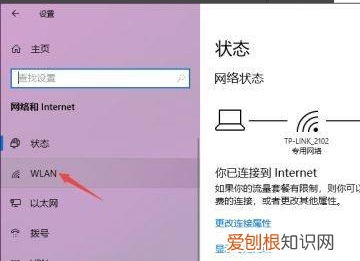
文章插图
4、然后将WLAN的开关向右滑动;如图所示 。
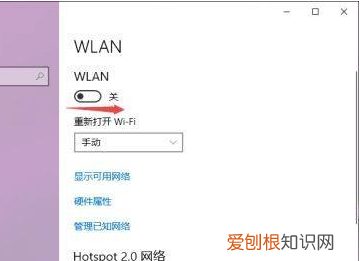
文章插图
5、最后滑动完成后如图所示,这样就打开了无线功能了,如图所示就完成了 。
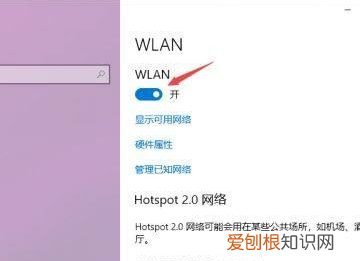
文章插图
物理按键启动:
1、一般笔记本无线网络开关都在键盘上,配合FN功能键可以打开,具体到ThinkPad T42,应该是FN+F5 。
2、另外有一些老牌笔记本电脑的物理启动按键是一个推动按钮,一般在笔记本侧面,推动按钮到ON,则表示无线启动成功 。
win7电脑无线功能关闭了怎么开启首先打开电脑的设置菜单,接着在设置界面点击网络和Internet 。在网络和Internet界面点击wlan,最后点击wlan后面的滑块即可开启电脑无线功能 。
工具/原料:
神州战神笔记本z7m-CT5na
window10
设置10.0
1、首先打开电脑的设置菜单 。
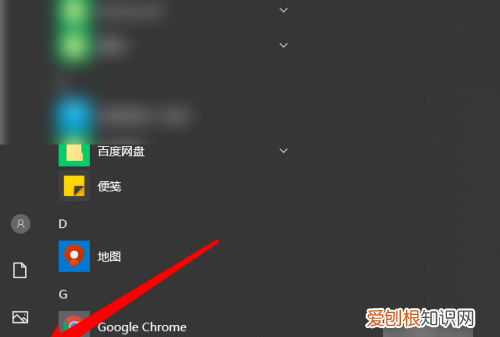
文章插图
2、接着在设置界面点击网络和Internet 。
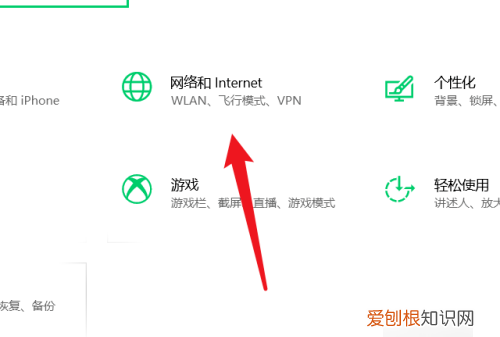
文章插图
3、接着在网络和Internet界面点击wlan 。
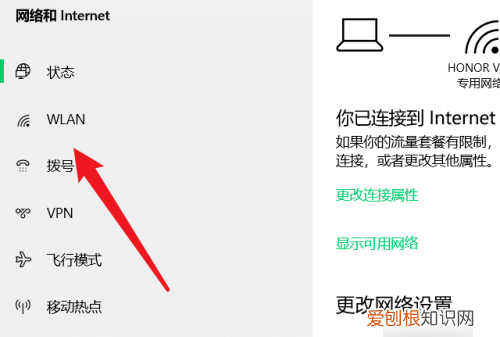
文章插图
4、最后在这个界面点击wlan后面的滑块即可开启电脑无线功能 。

文章插图
路由器关闭了无线功能怎么打开1、打开任意浏览器,地址栏中输入192.168.1.1,回车
2、输入之前设置的路由器密码
3、进入路由器操作界面后,点击高级设置
4、找到设备管理
5、点击恢复出厂设置
6、如图,点击恢复出厂设置按钮
【已关闭无线功能该怎么才可以打开】7、最后点击确认,稍等片刻后即可完成重置,无线功能即可恢复 。
以上就是关于已关闭无线功能该怎么才可以打开的全部内容,以及已关闭无线功能该怎么才可以打开的相关内容,希望能够帮到您 。
推荐阅读
- 大蒜的保存方法
- 安卓手机教程:手机QQ怎么查看单向好友 手机QQ查看单向好友的方法步骤
- 快狗打车和货拉拉区别 快狗打车和货拉拉谁更好
- 护肤品夏季怎么保存
- 三弦男装什么档次
- 羽毛球得分获胜的技巧
- 雅楠女孩名字的含义
- 新线索也证实了小米Mi10智能手机的108兆像素
- 张玄韩温柔什么关系


