PS剪切蒙版怎样用
本文章演示机型:戴尔-成就5890,适用系统:windows10家庭版,软件版本:Adobe Photoshop 2021;
PS剪切蒙版其实就是剪贴蒙版,在PS软件中打开一张风景的图片,使用文字工具输入文字,并调整好的文字的大小、位置,然后选择工具中的【自定义形状工具】,找到飞机的形状,按键盘上的Ctrl、Shift和【N】新建一个图层,在画布上画出飞机的路径,Ctrl+回车键将路径转换为选区;
然后使用任意颜色填充图层,PS剪切蒙版是通过下方图层的形状,来限制上方图层的显示状态,所以跟颜色是没有关系的,可以任意填充,修改图层名称为【飞机】,将背景复制两层后调整图层的上下位置,让飞机和文字上方各有一个复制的背景层,按住键盘上的【Alt】键,将鼠标移动到复制的背景层和飞机层的中间位置,当鼠标左侧出现一个向下的箭头时点击,即可创建剪切蒙版,移动图片的位置,会发现剪切蒙版内显示的内容也跟随变化;
本期内容就到这里,感谢阅读 。
ps剪切蒙版怎么用ps剪切蒙版的操作方法:
工具/原料:Dell游匣G15、win10、ps2020
1、新建空白画布
打开软件,新建空白画布 。
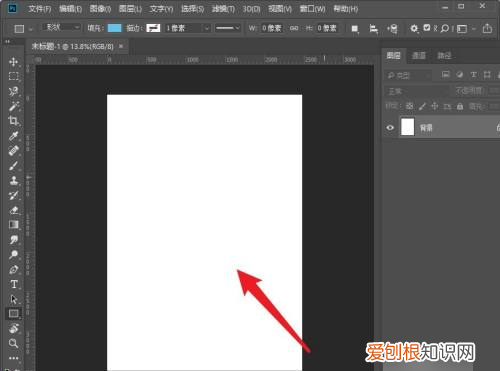
文章插图
2、绘制形状
在左侧选择椭圆工具,按住shift键,绘制一个圆形 。
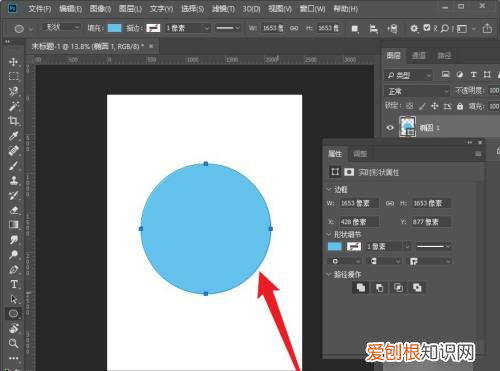
文章插图
3、导入素材
选中图片,直接拖动至PS中打开,调节至合适的大小 。
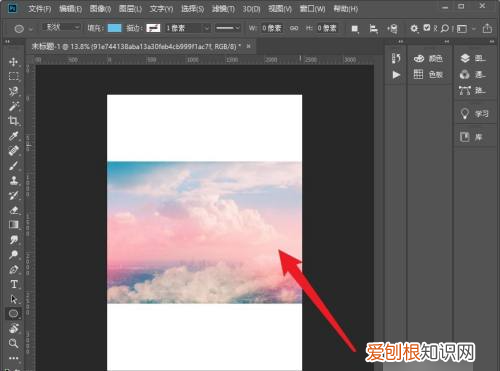
文章插图
【PS剪切蒙版怎样用,ps剪切蒙版怎么用】4、创建剪贴蒙版
打开图层面板,选中素材图层,单击右键,选择创建剪贴蒙版 。
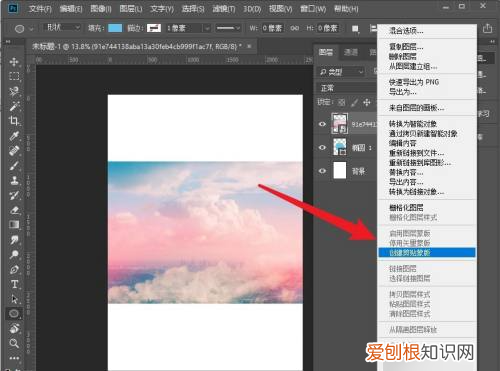
文章插图
5、剪切蒙版完成
就可以看到图片是圆形了,剪切蒙版完成 。
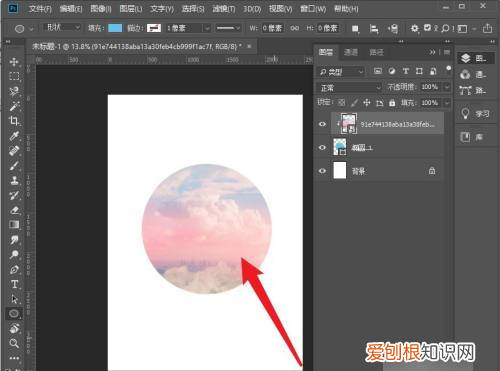
文章插图
ps中的剪贴蒙版有什么用PS剪贴蒙版的操作方法是:建立两个图层,下面的那层就等同于是底板,上面的那层就等同于彩纸,建立剪贴蒙版就是把上面那层的彩纸贴到下面那层的底板上,下层底板是什么形状,剪贴出来的效果就是什么形状的 。
ps剪切蒙版怎么用一键重装系统品牌型号:联想GeekPro2020
系统:win10190964位企业版
软件版本:AdobePhotoshopcs6
部分用户可能电脑型号不一样,但系统版本一致都适合该方法 。
ps剪切蒙版怎么用下面与大家分享一下ps怎么剪切蒙版的教程吧 。
1、打开ps,点击新建,创建
2、点击左侧工具栏的矩形工具,在画布上画出矩形
3、接着点击文件,置入嵌入对象,选择素材,置入,点击上方勾号完成置入
4、选中图片素材的图层,单击鼠标右键,点击创建剪贴蒙版即可将图片嵌入到图形中
ps中剪切蒙版怎么使用本视频演示机型:戴尔-成就5890,适用系统:windows10家庭版,软件版本:AdobePhotoshop2021;
PS剪切蒙版其实就是剪贴蒙版,在PS软件中打开一张风景的图片,使用文字工具输入文字,并调整好的文字的大小、位置,然后选择工具中的【自定义形状工具】,找到飞机的形状,按键盘上的Ctrl、Shift和【N】新建一个图层,在画布上画出飞机的路径,Ctrl+回车键将路径转换为选区;
然后使用任意颜色填充图层,PS剪切蒙版是通过下方图层的形状,来限制上方图层的显示状态,所以跟颜色是没有关系的,可以任意填充,修改图层名称为【飞机】,将背景复制两层后调整图层的上下位置,让飞机和文字上方各有一个复制的背景层,按住键盘上的【Alt】键,将鼠标移动到复制的背景层和飞机层的中间位置,当鼠标左侧出现一个向下的箭头时点击,即可创建剪切蒙版,移动图片的位置,会发现剪切蒙版内显示的内容也跟随变化;
本期内容就到这里,感谢观看 。
以上就是关于PS剪切蒙版怎样用,ps剪切蒙版怎么用的全部内容,以及PS剪切蒙版怎样用的相关内容,希望能够帮到您 。
推荐阅读
- 让人醒悟的经典句子,道理深刻,值得一读再读!【100】
- 凤凰视频经典的企业宣传软文积极向上的
- 百胜餐饮集团再次证明了客户对Taco Bell的喜爱程度
- 下雨开车的说说唯美句子 下雨天开车的说说
- 三缸和四缸的寿命 三缸机寿命比四缸机短吗
- 取保候审保证金有哪些
- 长脸适合烫什么发型 女生长脸烫什么发型好看
- 房地产强劲复苏:郊区销售变得有竞争力
- 卡地亚的手表贵吗


