cdr该怎么才可以将文体做成弧形
本文章演示机型:戴尔-成就5890,适用系统:windows10家庭版,软件版本:CorelDRAW 2021;
打开CDR后创建一个新的文档,选择【钢笔工具】,在画布画一条弧线,再选择工具箱中的【文本工具】,将光标靠近弧线,当光标下出现小波浪线时单击就可以输入文字了,文字输入完毕后点击选择工具,在上方的属性栏中,可以设置文字的字体和字号大小,打开【文本方向】选项框,可以指定文本的总体朝向,再设置【与路径的距离】和【偏移】,都设置好了之后选中路径,直接按键盘上的删除键将路径删除即可;
如果后续需要对路径进行调整的,撤销上一步的操作,将路径恢复,选择【形状工具】对路径进行调整,调整了以后保持路径的选择状态,鼠标右键单击调色板中的无填充,选择【设置轮廓颜色】,就可以将路径隐藏了,后续需要使用路径时,给路径文字描边后,再将文字的描边去掉,就可以恢复路径了;
本期文章就到这里,感谢阅读 。
cdrx4怎么把文字打成弧形1. CDR如何把字体做成圆弧型的
材料/工具:CDR
1、如果在CordlDRAW中,要把文字做成弧形状,那么先点击左侧工具箱里面的钢笔,然后拉出一条弧线出来 。
2、再点击左侧的文本工具,然后移动鼠标到该条弧线上面,等光标变成带有一条曲线的图标时,就可以输入文字了 。
3、点击形状工具,然后点击这条弧线,按下Delete键删除就可保留出弧形的文字 。
4、如果要做扇形的文字,先用圆形工具拉出一个圆,再用矩形工具在上面画个矩形,选中矩形,再点击造形工具里面的修剪,然后对着圆形点击一下 。
5、这样得到一个扇形后,再点击形状工具,然后点中扇形底边的一个接合点,再按下图中点击上面的断开曲线 。
6、现在就可以用文本工具贴着上面输入文字了,如果要调整文字在扇形上的排例间距和宽度,那么可以形状工具,然后拉动横向控置柄就可以调整 。
7、同样做圆形文字,也是一样先拉出一个圆,再输入文字要保留净文字时,就用挑选工具点中文字,再右击鼠标再点击转换为曲线,然后删掉圆形就可以了 。
cdr怎么把文字做成弧形文字画一个圆弧形状,将打好的文字点击用鼠标右键拖移到圆弧形状边缘的时候,会出现一个对话框,选择【使文本适合路径】,就可以了 。
之后可以调整圆弧的形状,文本会自动适应边缘的 。
cdr软件如何把字做成弧形的CDR把字体做成圆弧型的的具体步骤如下:
1、双击运行CorelDRAWX8,新建文档 。使用“椭圆工具”画一个圆(作为路径),也可以用贝尔赛工具画一个单独的开放路径 。
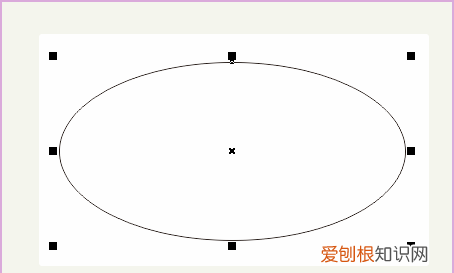
文章插图
2、使用“文本工具”(不要拉文本框),将鼠标移至路径(即圆)上,这时鼠标有变化哦~,然后输入文字 。或者使用菜单栏“文本/使文字适合路径”,完成路径文字,如图 。

文章插图
3、 文本、路径此时合二为一,使用选择工具选择文本,文本左侧有红色方块,鼠标移至此处,拖移,可修改文字位置,使文本调整到中间位置 。
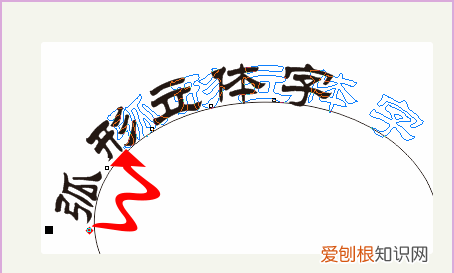
文章插图
4、选择文本和路径,按下Ctrl+K拆分在路径上的文本,此步骤相当于打散,然后使用选择工具再选路径,Delete删除即可 。

文章插图
cdr怎么把文字做成弧形快捷键本视频演示机型:戴尔-成就5890,适用系统:windows10家庭版,软件版本:CorelDRAW2021;
打开CDR后创建一个新的文档,选择【钢笔工具】,在画布画一条弧线,再选择工具箱中的【文本工具】,将光标靠近弧线,当光标下出现小波浪线时单击就可以输入文字了,文字输入完毕后点击选择工具,在上方的属性栏中,可以设置文字的字体和字号大小,打开【文本方向】选项框,可以指定文本的总体朝向,再设置【与路径的距离】和【偏移】,都设置好了之后选中路径,直接按键盘上的删除键将路径删除即可;
如果后续需要对路径进行调整的,撤销上一步的操作,将路径恢复,选择【形状工具】对路径进行调整,调整了以后保持路径的选择状态,鼠标右键单击调色板中的无填充,选择【设置轮廓颜色】,就可以将路径隐藏了,后续需要使用路径时,给路径文字描边后,再将文字的描边去掉,就可以恢复路径了;
本期视频就到这里,感谢观看 。
【cdr该怎么才可以将文体做成弧形】以上就是关于cdr该怎么才可以将文体做成弧形的全部内容,以及cdr该怎么才可以将文体做成弧形的相关内容,希望能够帮到您 。
推荐阅读
- iphonexr怎么拍摄全景照片
- 做演讲英文怎么说 演讲的英语
- 蚂蚁庄园该怎样揍别人小鸡,蚂蚁庄园怎么揍别人家的小鸡
- 河北省教育考试院 河北省教育
- 形容时光飞逝的唯美句子,表达时间流逝很快的句子
- 学期工作计划「九年级数学上学期教学工作计划」
- 快手要如何注销,快手怎么注销账号
- 冰冰红是什么口红 王冰冰口红色号
- 诗歌朗诵《中华颂》 诗歌朗诵《感恩的心》


