怎样使用OneDrive
本文章演示机型:iPhon12 , 适用系统:iOS14.4 , 软件版本:Microsoft OneDrive;
打开【Microsoft OneDrive】软件 , 在【主页】部分可以看到最近使用的文件等内容 , 点击上方的搜索框输入文件 , 或文件夹等可进行快速搜索 , 轻点下方的【文件】选项 , 可看到自己的文件;
选择正下方的【拍摄】图标 , 可以进行文档白板名片等扫描 , 选中【共享的内容】选项 , 可以查看与他人共享的项目 , 轻点右下角的【照片】 , 点击【打开】相机上传功能 , 可进行照片和文章的自动备份;
本文章就到这里 , 感谢阅读 。
onedrive怎么用1. 在Windows搜索框输入[OneDrive] , 然后点选[打开] 。
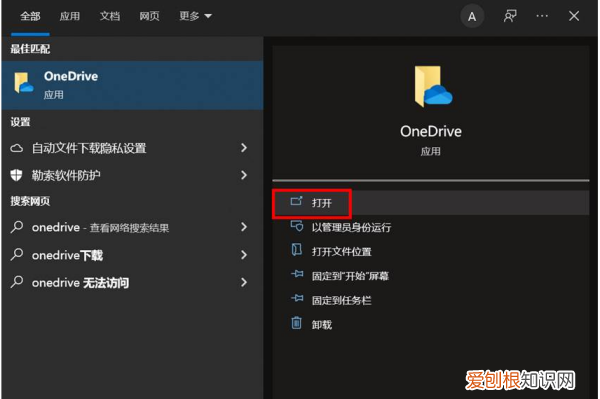
文章插图
2. 首次使用时 , 请输入您的Microsoft账户 , 然后点选[登录] 。如果您没有Microsoft账户 , 请点选创建账户 。
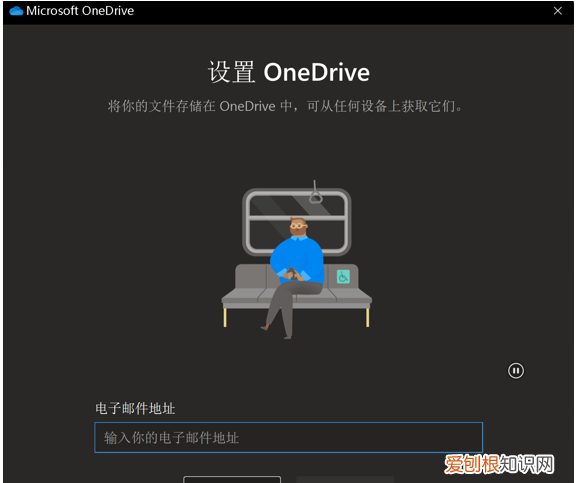
文章插图
3.请输入您的Microsoft帐户密码 , 然后点选[登录] 。
4. 您的OneDrive文件夹将会建立于此路径 , 您也可以点选更改位置至您想要的路径 , 然后点选[下一步] 。

文章插图
5. 如果您需要更多的OneDrive储存空间 , 您可以点选升级为进阶版以购买相关方案 , 或是您也可以点选现在不要以使用免费空间 。若没有此步骤 , 请跳过 。
6. 接下来 , 会有一些简易的OneDrive操作介绍 , 请您依序点选下一步即可 。
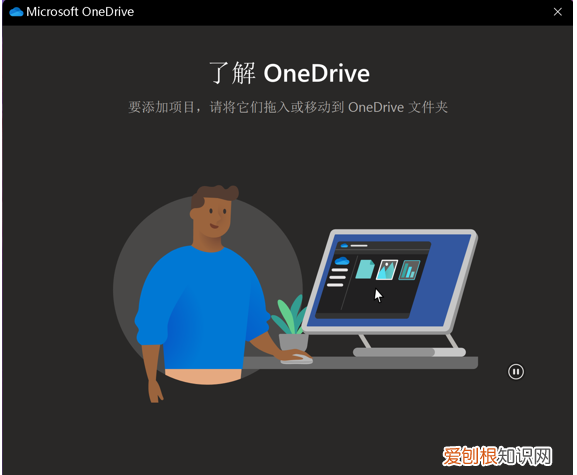
文章插图
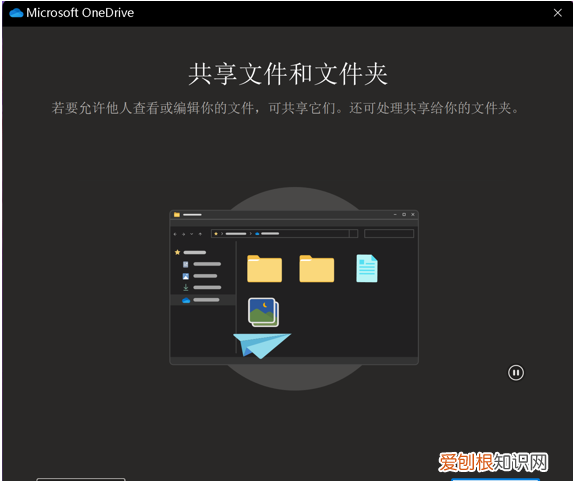
文章插图

文章插图
7. 当出现以下窗口后 , 您就可以开始使用OneDrive了 。您可以进入所设置的文件夹路径找到OneDrive , 或是点选左边的OneDrive快捷方式 。
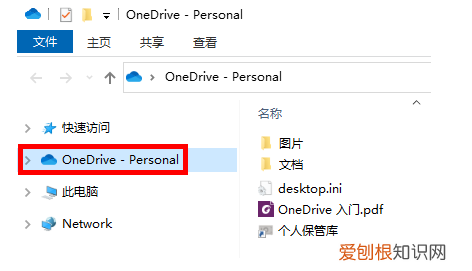
文章插图
onedrive怎么用1、选择“开始”按钮 , 搜索“OneDrive” , 然后打开它:
在 Windows 10 中 , 选择“OneDrive” 。
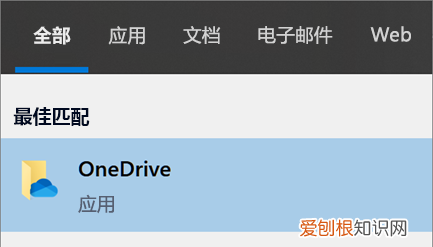
文章插图
在 Windows 7 中 , 在“程序”下选择“Microsoft OneDrive” 。
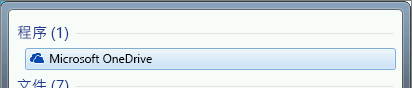
文章插图
在 Windows 8.1 中 , 搜索“OneDrive for Business” , 然后选择“OneDrive for Business”应用
2、当 OneDrive 安装程序启动时 , 输入个人帐户、工作帐户或学校帐户 , 然后选择“登录” 。
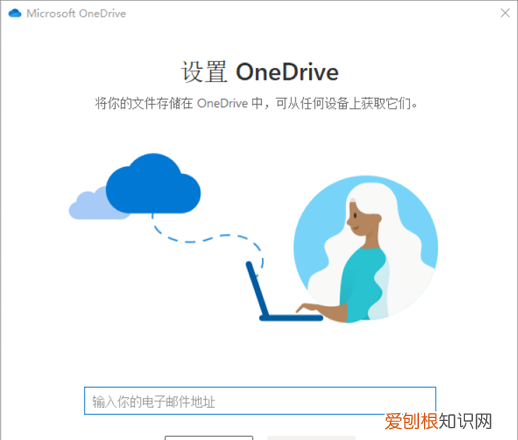
文章插图
3、关于 OneDrive 安装程序 , 请注意以下界面
在“这是你的 OneDrive 文件夹”屏幕上 , 选择“下一步”以接受你的 OneDrive 文件的默认文件夹位置 。如果要更改文件夹位置 , 请选择“更改位置”- 这是进行此更改的最佳时机 。

文章插图
onedrive怎么用【onedrive怎么用,怎样使用OneDrive】1. 在Windows搜索框输入[OneDrive] , 然后点选[打开] 。
推荐阅读
- 喝什么茶对咽炎好 咽炎喝什么茶
- 科技资讯:任务栏锁定的应用图标显示异常变空白了怎么办
- 苹果通知声音要怎么更改,苹果微信消息提示音怎么改成自定义铃声
- 文件夹怎样发送到微信,文件夹电脑怎么发送到微信上
- 来月经能不能吃桃胶 月经期为何不能吃桃胶
- 微信小信号要怎样发,微信的小信号怎么发
- 安卓手机教程:哔哩哔哩APP如何添加收货地址 哔哩哔哩APP添加收货地址的方法步骤
- 保温杯有股铁味儿能喝吗
- 瓷砖美缝的做法


