怎么设置wps的自动保存【wps自动保存怎么设置,怎么设置wps的自动保存】
本文章演示机型:组装台式机,适用系统:Windows 10,软件版本:WPS 2019;
首先打开【WPS】,点击左上角的【文件】,将鼠标移至【备份与恢复】上方,然后在新窗口中选择【备份中心】,点击左下方的【设置】,勾选【定时备份】,再根据需求设置【时间间隔】即可;
需要注意的是不能超过【12个小时】,在设置界面可以设置【文档云同步】,将【开启同步】左边的按钮打开,还可以更改备份的保存位置,点击【确认】,最后选择右上角的【叉】即可 。
wps自动保存怎么设置wps自动保存设置的方法如下:
工具:联想笔记本电脑e460、Windows10系统、WPSOffice11.1.0 。
1、打开wps文档,点击左上角的“文件” 。
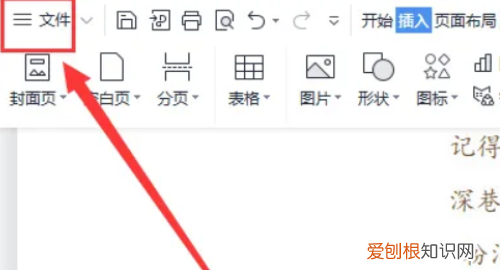
文章插图
2、在下拉菜单中选择“选项” 。
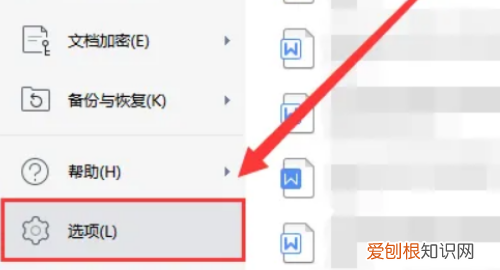
文章插图
3、点击窗口左侧栏中的“备份中心” 。
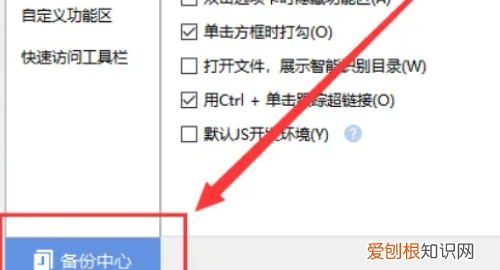
文章插图
4、点击“本地备份设置” 。
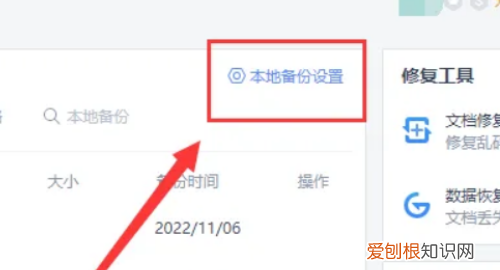
文章插图
5、最后设定自动定时备份的时间即可 。

文章插图
Wps表格如何设置自动保存使用WPS过程中会经常遇到如停电、出错等非人力可控制的各种突发情况,之前呕心沥血之作可能毁于一旦,这种情况是可以避免的,下面为大家介绍的是一个实践可行的方法,本例以空白表格表1为例,依次执行工具-选项,在对话框中点击常规与保存,选择启用定时备份功能,这里有智能备份及定时备份,还有一个默认文件位置选项,以便快速找到备份文件,最后确定即可 。
步骤
1、打开WPS,以空白表格表1为例,如何设置WPS文档自动保存功能 。
2、点击WPS字符右侧下拉菜单中的工具-选项 。
3、在页面弹出的对话框中,选择常规与保存 。
4、选择对话框中的启用定时备份功能 。
5、启用定时备份下方分别有两个选项(智能备份及定时备份) 。对话框下方有一个默认文件位置选项可供选择,方便在系统自动保存后查找你所保存的文件 。
6、最后点击确定即可 。
WPS怎么设置自动保存时间和文档云同步作为国内的办公工具,WPS在中国拥有庞大的用户群体 。小编身边很多朋友都在使用WPS进行日常办公和学习 。相信有很多小伙伴,在使用WPS时都会选择打开自动保存和备份功能,这样即使我们忘记保存和关闭文档,文档也不会丢失 。当然,可能也有一些小伙伴是不会操作的,下面我们就来教一教大家WPS设置自动保存时间和文档云同步,一起学习起来吧!
WPS自动保存时间设置方法:
第一步:打开WPS,点击左上角的“文件”菜单选项,在下拉窗口中找到“备份与恢复”功能 。
第二步:在备份与恢复界面,选择打开“备份中心” 。
第三步:在新弹出来的备份中心界面,选择左上角的“本地备份设置”键 。
第四步:在本地备份配置界面,有多种备份模式可以选择,小编这里选择的是“定时备份”,定时备份时间间隔是可以调节的,这里设置为“5分钟”备份一次 。
第五步:备份时间间隔设置完成之后,还可以设置备份文件存放的磁盘,如不需要修改就关闭备份配置界面就完成了 。
除了设置自动保存时间进行文档备份之外,我们还可以选择开启文档云同步,这样在同一账号下打开的文档就可以在其他设备,比如说手机上查看到,也算是一种保存备份 。
推荐阅读
- 奶茶泼到白色衣服上怎么办
- 土楼在哪里 土楼分布在哪里
- 怎样在苹果手机中设置彩铃,苹果手机彩铃怎么设置自己的歌
- 家庭养花常用肥料有哪些
- 回忆往事的感慨句子 回忆往事的感慨句子唯美
- 一字带凉鞋怎么搭配
- 苹果宣布支持HRD 10的iOS 14.1更新
- 天天用爽肤水敷脸好吗
- 手上油漆的清洗方法 手沾上油漆怎么快速清洗


